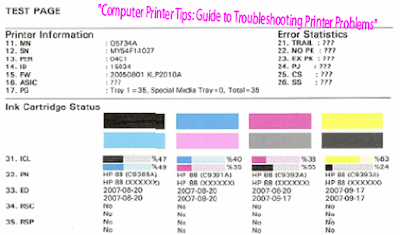Over the years, printers have gotten cheaper and better in quality, but are terrible in terms of ease of use. HP routinely includes driver CDs with their printers that are several hundred MBs in size. Really? Does my printer really need software that is equal in size to Microsoft Office? I don’t think so.
They also have complicated setup routines and require all kinds of steps to install that are just plain hard for most consumers. I spent a good hour setting up my wireless printer and I’m a tech geek. My mother could never install a wireless printer and that’s just plain sad. Printers shouldn’t be so hard to use! In this article, I’m going to try and guide you through the common ways to solve a lot of printer problems.
Restart, Restart, Restart
I can’t tell you how many times I’ve had printer issues and just restarted everything and then was able to print fine. In my case, I restart the computer, restart the printer and restart the router if your printer is connected wirelessly or via Ethernet cable. I keep my computer on all the time and for whatever odd reason, I sometimes have to restart the computer in order to reconnect to the printer properly.
If your printer is a networked printer, then it’s definitely key to restart the router. I have an AT&T router and I have to constantly restart it because it just freezes up a lot. It’s stuck inside a wall and therefore heats up a lot. When it overheats, the Internet connection dies and the performance over the network becomes very bad. Restarting it definitely helps and usually fixes the printing issue.
Cables & Connections
The second thing you always want to make sure is that the connections are all correct. You never know when that USB attached printer got pushed by your 2-year old and slightly disconnected. Anytime I have a USB printer attached to a computer and I can’t print, I check the cables first to make sure it’s plugged into the printer and computer port properly.
For wireless printers, you want to make sure that your printer has a valid IP address. You should print the network TCP/IP page from your printer and check that the IP address is not 169.254.xxx.xxx because if it is, that means it’s connected getting an IP address from the wireless router.
If you printer has become disconnected from the wireless network, you will need to connect it back. You can sometimes do this from the printer itself or you have to run the CD or download the wireless setup utility from the manufacturers website. I have done a little research and found some of the guides to a few of the big printer companies that show you how to reconfigure the printer so that it’s connected to the network again. Note that some are for specific models, but the procedure can be followed for other wireless printers by the same company.
Note that if you ever changed the settings on your router or if your router got reset or something like that, the printer could lose the connection to the network. In these cases, you’ll have to follow the links above and add your printer back to the network.
Firewall & Anti-Virus Issues
One major source of grief is a firewall. Whether it’s the built-in one in Windows or a third-party firewall, your connection to the printer could be blocked. The best way to see if the firewall is causing a problem is just to disable it and then try to print. If you can print, you know it was a firewall issue and then you can see what exceptions you need to add.
The other major source of grief is over zealous anti-virus software. When I used to work in a corporate environment and we first installed Symantec, it took a few days for the IT admins to fix all the settings so that we could print properly! If you recently installed some new anti-virus or Internet protection, etc, etc type software on your computer, try disabling it and do a test print.
Windows Issues
Print Spooler
Next up are all the different issues that happen in Windows. One of the major issues is the print spooler service. It’s in every version of Windows and it’s what manages all the print jobs. If something goes wrong with the print spooler service, you’re not going to be able to print.
One problem you’ve probably seen before is when a print job refuses to delete from the print queue. The print job basically gets stuck in the print queue. In this case, you have to stop the print spooler service and delete all the jobs in the queue manually. Check out my previous post on deleting stuck print jobs.
The other issue with the Print Spooler service is that sometimes it’s not running or quits unexpectedly. There are a lot of reasons that this can happen and you can read my previous post on fixing the issue where the print spooler quits unexpectedly.
Drivers
You should also go to Device Manager and check to make sure that the printer is listed there and it doesn’t have a yellow exclamation, a question mark or a red X icon on the printer.
You can also try to uninstall the printer and reinstall it from Device Manager. Go ahead and download the latest drivers from the printer manufacturer and install them when you reinstall the printer. If a printer driver has become corrupt, reinstalling the printer drivers will fix the issue.
Printer Issues
Here are a few quick things you can check to ensure the printer if working properly:
1. Make sure the printer is on.
2. Make sure the status light is green. Most printers have some status light indicating the printer is ready to print. Make sure to download the guide for your specific printer model to check what each status light means.
3. Make sure there is paper in the printer.
4. Make sure you can print a test page from the printer. If there is something physically wrong with the printer and it can’t print a test page, you’re not going to get it to print from your computer.
5. Make sure the printer has ink cartridges or toner and that it’s not empty. I usually only install the printer driver and not the extra software that manages the printer, so I don’t get a message on my computer when the ink is out. I have to manually check the printer and make sure there is ink or toner.
6. Is there a paper jam that you cannot see? If you tried to print envelopes or labels, they can become stuck inside and you may not necessarily see them.
7. Is the cable you are using a good cable? If you have a USB cable, check to make sure it’s not bent on either end. If you’re using an Ethernet cable, make sure the plastic ends are not broken off and the wires are properly in place.
This guide doesn’t nearly cover all the different types of printer problems you can possibly have, but hopefully it can guide you in troubleshooting most of the really common printer problems. If you can’t print from your computer and you tried just about everything, post a comment here and I’ll try to help. Enjoy!
"Computer Printer Tips: Guide to Troubleshooting Printer Problems"
Reference : online-tech-tips.com