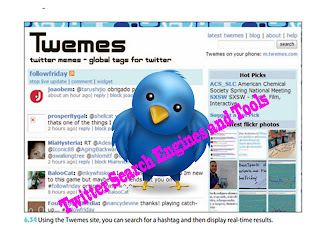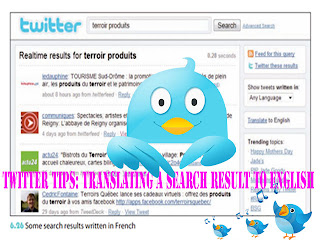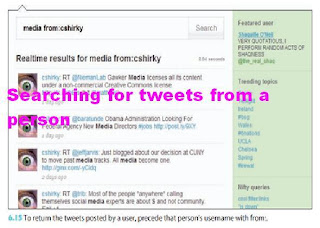Scenario
Edward, an instructional technologist in Ohio, was gen-erally familiar with Daniel’s research on active learning at his institution in California, but when they met at a conference and had an opportunity to talk, they real-ized their separate research projects had considerable synergy.Daniel’s research team included two others at his institution, as well as three more people around the country, whereas Edward was working alone on his project. Daniel found Edward’s results very inter-esting, however, and invited Edward to combine their two projects.
Because Daniel’s team lived in various places, they had already set up a number of tools to facilitate communication across locations and time zones. One of those tools was Twitter, a Web site that let the team members communicate as a group through mini-updates displayed in blog-like format.
The team exchanged e-mail and had conference calls, but they met in person very infrequently. Daniel told Edward that Twitter helped the group stay connected in ways that other means did not.Edward was skeptical at first. He set up an account, added the other researchers as friends, and started participating in their Twitter posts, or “tweets.”
All were short (tweets are limited to 140 characters), some had nothing to do with the research, and many referred to people, events, and even long-standing inside jokes that Edward knew nothing of. For the first week or so, Edward felt very self-conscious posting tweets.
He kept with it, though, and found that the more he used the site, the more valuable it became—his un-derstanding was cumulative. Even though he couldn’t pass fellow researchers in the hall and exchange a few words, those exchanges happened electronically.He soon understood their jokes and references, and he found himself checking Twitter even before he read his e-mail.
Through Twitter, Edward came to understand how Daniel had earned his reputation as not only a bril-liant researcher but also an effective team leader. In his Twitter postings, Daniel was able to provide the team with guidance and support while being casual and at times extremely funny. Over the weeks and months of the project, Twitter allowed Edward to experience the dynamic of the research team, developing a sense of who the individuals were—both personally and profes-sionally. He found he was able to discern their moods and how well their research efforts were progressing. When Edward finally met the full team at a conference, he felt as though he already knew them.
1-- What is twitter.
Twitter is an online application that is part blog, part social net -working site, part cell phone/IM tool, designed to let users answer the question “What are you doing?” Users have 140 characters for each posting (or “tweet”) to say whatever they care to say. Many tweets do answer the question of what the user is doing, but plenty of others are responses to other tweets, pointers to online resourc -es that the user found interesting, musings, or questions. Similar to social networking sites like Facebook—which has itself evolved to include mini-updates.
Twitter lets users create formal friend -ships, which collectively establish numerous and interconnected
networks of users. In addition, Twitter works with cell phones and other SMS clients, making it an easy way for mobile users to stay in touch virtually anywhere.
2-- who's doing it
Although Twitter launched i,s6, the number of Twitterers and the amount of attention the site has received grew consider -ably in the first half of 2007. A lot of people are talking about it, and plenty are using it, including some presidential candidates, well-known high-tech gurus, and celebrities. Although it’s unclear whether college students are using Twitter in large numbers, many IT professionals in higher education have become active users, as have a number of faculty.
In many cases,a Twitterer is not an individual but a group of peo -ple, an organization (or part of it), or an event.Live Earth 2007, for example, a global concert to increase awareness of climate change, has a Twitter profile that featured updates leading up to the event. Dell maintains a Twitter profile that advertises short-term (a number of hours or days) promotional specials on computers and other hardware. Opinion Journal, an offshoot of the Wall Street Journal, has a Twitter euters, which posts new headlines with links to the full stories.
3--How does it work
After creating an account, you can personalize your profile page and enter tweets into a text field. Unless your tweets are protected, they appear on a “public timeline” page, which displays all public tweets in reverse chronological order, like a series of “micro-blogs.” Each tweet identifies the Twitterer, whose screen name links to that person’s profile page, showing all of her previous tweets and her friends’ tweets. If you are registered, you can add her as a friend, see a list of her friends, and add any of those people as your friends.
Once you have established at least one friend relationship, your Twitter home page shows the tweets posted by you and your friends, though you can still access the public timeline separately. You can also send private messages to friends or post a direct reply to another tweet. All of the Twitter functions are available through SMS. If you provide Twitter with a cell phone number or IM contact information, you can “follow” individual users, even if you are not friends with them.
By choosing to follow a user, you will be notified by phone, IM, or both any time that person posts a new tweet. Twitter integrates with blogs and other Web pages, providing Flash and JavaScript code options that allow Web pages to access Twitter updates. Twitter also provides RSS, which allows news aggregators to subribe to individual feeds, which can be one Twitterer’s posts, your friends’ tweets, or the public timeline.
4-- Why is it significant
The experience of using Twitter has been described as walking into a room of conversations and looking for a “hook” to decide if and when to jump in. While some people find the public timeline interesting and collect hundreds—if not thousands—of friends and followers, many see the value of Twitter in keeping connected with a select group of colleagues and acquaintances through a shared space. Tweets offer information about a person—likes, dislikes, frustrations—that might never make it into a professional conver -sation. Some of the information is trivial, some boring, and some perhaps better kept private, but the sum of all this information can be getting to know someone quite well, warts and all.
For colleagues who don’t live in the same town, Twitter can serve as a “virtual water cooler” where people talk about work, the weather, sports, or anything else that comes up. Twitter’s net-working component lets you make connections with your friends’ friends, and this dynamic can lead to serendipitous professional or personal relationships with other Twitterers. Twitter creates a new channel of communication, but it also facilitates a new way of see -ing and understanding people: although most individual tweets
say very little, ardent Twitterers say that the magic comes from fol -lowing people over time, developing a sense of who they really are and knowing—at nearly any moment—what they are doing and
how they feel about it.
5-- What are the downsides?
The most common criticism of Twitter is that it enables inane inter -action. Tweets that sathing more than “I’m eating pickles” or “Really tired today” are not uncommon, and, indeed, the value of such postings to the casual user is minimal. Moreover, as an asyn -chronous broadcast service, there is no guarantee that any
indi -vidual tweet will be read, let alone responded to. Twitter can also be a distraction for frequent and committed users. If you follow Twitterers on your phone or by IM, or if you find yourself constantly
checking the Web site for updates.
Twitter can be a time eater. If you interact with the site through a cell phone, the SMS charg -es can accumulate rapidly, and the sheer number of updates— particularly if you have a large number of friends or friends who are active users—can be unwieldy.
6-- Where is it going?
Twitter publishes an API, and applications are regularly being developed that build on that platform. Early tools let users add Twitter functionality to their desktops. Some newer applications add location information to Twitter data, letting users not only read what people are doing but see where they are. An applica -tion called TwitterCamp lets users display tweets in large-format displays, such as projectors.
Other applications let users post short audio tweets—an idea that seems to introduce the notion of “micro-podcasts.” These and other applications built on Twitter will come and go, with the community of users determining which ones last and which ones don’t. Facebook has become a place where users share considerable amounts of information, and the site offers a wide range of options for restricting how much and
what kinds of information you see. Likewise, as Twitter grows, it will likely add more (and more detailed) filters to balance the amount of available content.
7--what are the implications for teaching and learning?
Much has been written about the benefits of active learning strate-gies—using tools and techniques that engage students in ways other than simply listening to an instructor and taking notes. In the same way that clickers facilitate active learning, Twitter, too, could be used in an academic setting to foster interaction about a given topic. Metacognition—the practice of thinking about and reflect -ing on your learning—has been shown to benefit comprehension and retention.
As a tool for students or professional colleagues to compare thoughts about a topic, Twitter can be a viable platform for metacognition, forcing users to be brief and to the point—an important skill in thinking clearly and communicating effectively. In addition, Twitter can provide a simple way for attendees at a con -ference to share thoughts about particular sessions and activities
with others at the event and those unable to attend.
Facebook Tips,Facebook Tips And Tricks,Facebook Tricks,Fb Tips Facebook Tips,Facebook Tips And Tricks,Facebook Tricks,Fb Tips,Twitter Tips,Twitter Tips And Tricks,Twitter Tricks,Twitter Tips.
Reference: educause.edu/eli.com