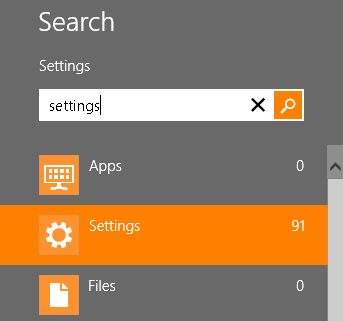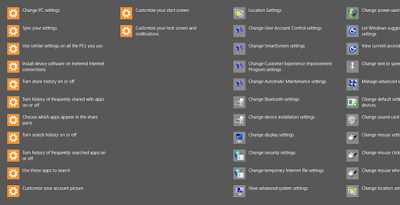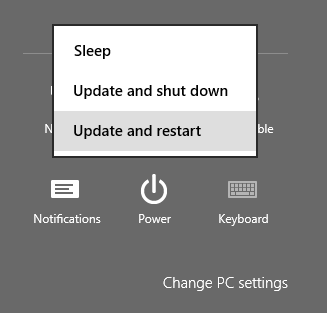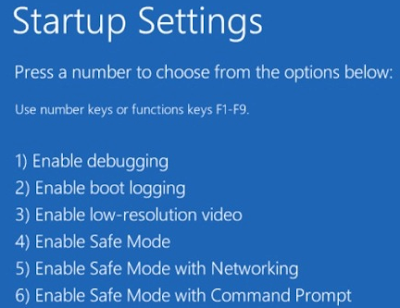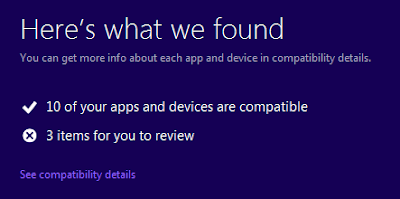It happens to everyone at some point in their lives: their wonderful and precious phone slips out of their hand and into a toilet, sink or some other unforgiving liquid! I remember when I jumped into a swimming pool and forgot to take the phone out of my pocket first. Not so smart.
At that time, I had no clue what to do and after some vigorous shaking, blowing air into it with my mouth and using a hair dryer, it died.
Luckily, if your phone has not been submerged underwater for a long time, there are some things you can do to fix it and possibly save yourself the cost of having to replace it. Some of the stuff I mention you think would be common sense, but for some reason it didn’t click in my head at that moment when my phone got wet. Hopefully, some of these tips will help you one day if you’re in a similar situation.
First Things First
Before we get into the different ways you can dry out your phone, there are a couple of things you want to do immediately. If your phone had a quick dip or got splashed, your chances are going to be a lot better than if you drop it in the deep end of a pool and it takes 30 seconds to get it out. Either way, here’s what you should do first:
1. Make sure the phone is off or that you turn off the phone. Most phones die because they short circuit due to the fact that the electronics inside are still being powered. Water and electricity don’t mix@
2. Take out the battery if you have a phone that allows you to access the battery. For something like the iPhone, you can only turn it off, but if you can get to the battery, go ahead and take it out quickly.
3. Next, take out the SIM card if you can access that. If you have important data saved on the SIM card, it might be worth the few seconds to take it out. If you can’t figure it out or it’s taking too long, just forget about it and move on. On the iPhone, the SIM card is along the side or top of the phone depending on your model and requires using a paper clip to open it.
However, the iPhone doesn’t store much of anything on the SIM card, so it’s not a huge worry if the card goes bad.
You can always go to your cell phone company and get another SIM card. Now on to the most important thing, which is the process of drying your phone. And don’t even think about turning it on for at least a day or two until you are super sure it’s dry. Even a drop or two of water can cause the phone to corrode or short-circuit.
4. Remove all cases or covers or anything else that might be attached or covering the phone. You basically want it to be bare so that you can start the process of getting all the water out of it.
More Water, Maybe?
As crazy as this may sound, you may need to pour water into your phone depending on what it got splashed in. For example, if your phone gets dumped into the ocean or if a can of coke spills into it, only drying it out will not help. Why is that?
Because of residual salts and substances! Even if you dry a phone that’s been in the ocean, it probably won’t turn on because all the components will have salt stuck to them. In these types of cases, you can do one of two things.
1. You can use alcohol to give your phone a bath. Put it inside of a container and pour in rubbing alcohol until it’s covered. You can gently move the phone around so that the alcohol can properly move around in the device. Note that you can’t use just any alcohol, it has to be a denatured alcohol or at least 95% alcohol. You can probably find this in a local hardware store or you can get it online too.
The alcohol evaporates completely, so it won’t damage your phone in any way. This is also something I wish I knew earlier! I figured any liquid would damage the phone, but that’s not correct.
2. The second thing you can try is distilled water. Do this only if you dropped the phone in salt water of any kind or anything that would leave a lot of residue behind once dried up. It’s not the best option since you have to wet your phone even more, but as long as you have the power off and it’s already wet, using a little distilled water will not hurt.
Initial Drying
One of the first mistakes I made when my phone got wet was that I started shaking the crap out of it. I thought that if I shook it really hard, I could force all the water out of the open ports and holes at the top and bottom. Big mistake! Shaking your phone really hard will just allow the water to find it’s way to the other dry parts of your phone. DO NOT SHAKE!
Now you want to get a dry cloth and slowly and gently wipe your phone. Try your best to keep the phone flat and horizontal as that will prevent the water from moving around inside the phone. If you are able to open the battery compartment, go ahead and wipe the inside also.
If you have an iPhone or device that cannot be opened at all, you’ll have to wipe the outside and then try some of the methods mentioned below. So the two important things for initial drying are:
1. Do not shake the phone
2. Try not to move it around a lot. Keep it horizontal as much as possible.Drying Techniques Hair Dryer
There are a bunch of different things you can at this point. Your phone should still be off and you don’t want to turn it back on or even try to turn it on yet. Another big mistake that I had made was using a hair dryer incorrectly. It seems like the perfect choice for drying something out right? You have a head of wet hair and a hair dryer will dry your hair in just a few minutes! So why not turn it on full blast with high heat and stuff it into every hole in the phone?
Using a hair dryer I learned can cause moisture to be pushed further inside the phone! And if you use the hotter settings, it can actually melt the components inside! You have to use it correctly, which I describe below.
Fans and Blowers
Obviously, using air in some form is not bad. What you can do is put your phone in front of a fan or in front of a heater where the air is warm. If you have a space heater that can blow air, prop up your phone on something and let it sit in front of the blast for a few hours at least.
You can use a hair dryer, but it should be at the warm setting and also should be a decent distance away from the phone. The problem I mentioned above is when it’s really hot and you put the hair dryer right up against the device. As long as the warm air is just blowing over the phone, it’s not a problem.
Vacuums
Another thing you can use is a standard vacuum. Obviously, you’ll need to use some of the attachments and get something small enough that can actually move around on the phone. Even though this can work, there are some risks you should know.
1. Vacuums can cause static electricity, which can short circuit your phone!
2. It’s hard to create a tight seal around the phone to get really good suction.
If you do use a vacuum, make sure you keep it a little bit away from the phone. Again, this is one of those things that I would have never known unless someone told me (and because I suck at science). The other thing you can try if you’re reading this and want to be prepared for a future disaster is to buy a mini vacuum. They have a lot of tiny ones for desktop keyboards, but you could technically use it for sucking the water out of your phone!
I even found a set of micro vacuum attachments that you can just attached to your current vacuum. Of course, this only makes sense if you haven’t already gotten your phone wet. I’ll mention other emergency water kits at the end of this post if you like to be one of those people who have stuff ready ahead of time.
Uncooked Rice
A lot of people swear by uncooked rice! Go ahead and take out a bowl of dry uncooked rice and stick your phone right in the center of it. It will naturally soak up the moisture, but it’s a fairly slow process. I only mention it because a lot of people use it.
The downside is that it’s really slow. You should only use the bowl of rice if your phone got only a small amount of water inside. If there is a large amount of water that is in the phone, you’ll need a faster method to get the water out otherwise it will damage the phone.
Also, you’ll probably have better luck if you put the phone and the rice in a ziplock bag or something similar. How long should you leave it in? At least for 18 to 24 hours in my opinion, though some people say you don’t have to wait that long. If your phone is an expensive smartphone, the extra time is definitely worth it. If you try too early and it shorts, your phone is dead.
The other thing to note about rice is that you should use rice that is from a sealed pack. If you use rice that’s been exposed to air for weeks, it probably won’t be able to absorb much of anything. If it’s sealed and hasn’t been exposed to air for a long time, it will soak up more of the moisture from your phone.
Desiccants
What the heck are those? I had no clue either until I started doing some research on the topic. Apparently, it’s those small little packets of silica that you find in shoes and other clothing all the time.
You can buy these from Amazon on the cheap and basically stuff your phone and a bunch of these into a tightly sealed bag. You can also buy other desiccants like drierite and use it in the same way. This method is way faster than rice because these things can really absorb moisture.
The main thing here is that you need to create a tight seal so that the moisture from the phone is being absorbed and not from the outside air. Once you do that, leave it for as long as you can. Again, the longer the time, the more dry your phone will become. It takes a really long time for water to dry up, so be ready for a 2 to 3 day wait to get your phone completely dry.
Commercial Drying Products
If all else fails or you don’t want to try some of the more advanced stuff yourself, you can always buy a drying kit. iFixIt has a product called the thirsty bag that goes for about $10. Put your phone in, seal it and wait.
Another one I found is the Dry-All Wet Emergency Kit that again just uses a type of desiccant. Or if you have a smartphone and feel you might need one of these in the future, it’s a good idea to get a kit and have it ready. Our family has 4 iPhones between all of us, so it was a no-brainer for me to purchase a thirsty bag for some future calamity.
Other Methods
There are other methods of drying that you should avoid like placing your phone in the sun, using a microwave or using an oven. All bad ideas. The sun might be ok, but you have to do it properly. For example, place it on a towel to avoid excessive heat from the ground and leave it out for no more than 15 to 20 mins.
Some people have tried putting their phones in freezers and though it could work, it’s best to try this after you have done everything else above.
Excessive heat or excessive cold can harm the components in your phone, so its best to avoid those extremes, if possible.Vacuum chambers are another great way to dry out phones, but you won’t have one at home. Usually, these are at schools or universities, so if you are lucky enough to be around one and have access or can get access, then you are lucky! It’s one of the few ways to dry out a phone fast without heating it up.
Last, but not least, even if your phone does not turn back on, don’t think it’s dead. It could be just a dead battery. If the batter is dead and the components are fine, you just need to replace the battery. You can try to do this yourself or you have have to find a local cell phone repair company and have them do it. It might be worth the cost if your phone is brand new and expensive!
Hopefully this guide is comprehensive enough to help you gain a better understanding of phone to dry out a cell phone! I didn’t realize it was so complicated and there were so many ways to do the wrong thing when it seems right. Take your time and be patient and hopefully you’ll have a working phone again. Enjoy!
"iPhone Tips: Your iPhone or Smartphone Gets Water"What to do"
Reference : online-tech-tips.com