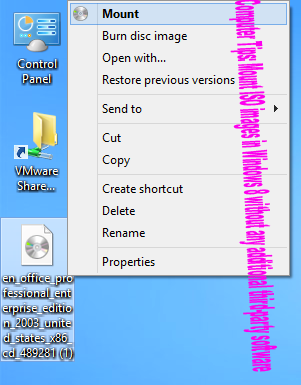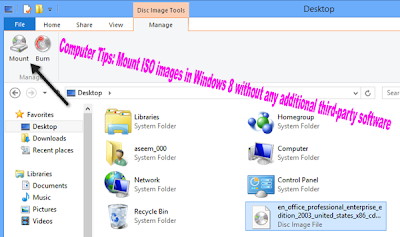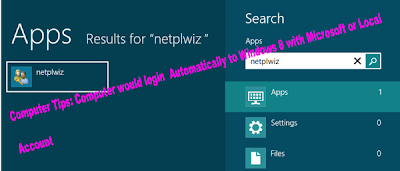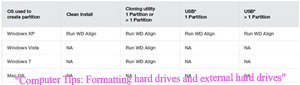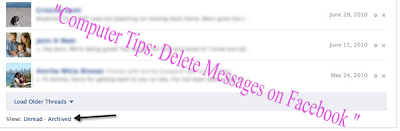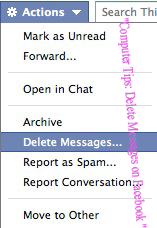If you’re someone who is still using a “
dumb”
phone as it’s called, then you might be considering either replacing it or getting an additional
phone that is a
smartphone like the new
iPhone 5 coming out soon. Why? Well, there are a ton of reasons. But first, I want to go through the reasons why people still using dumb
phones.
Of all the people I know, there are only a couple of people who carry non-smartphones. I asked them why and basically the reasons could be broken down into a few points:
1. They don’t want to be contacted anytime by anyone. They prefer to turn off their
phones and use it only when needed.
2. They don’t use email and don’t understand what an
app is. They also don’t understand finger swiping and touch screens.
3. Browse the
Internet? Why browse the
Internet when I can read a book and watch the nightly news and favorite TV shows every week at the same time?
4. Why pay lots in monthly data fees when I use my
phone for calls only?If you’re one of those people, I completely understand the lack of interest in a
smartphone.
Not using any
apps makes pretty much any
smartphone about 70% less useful. No email? Another 10% less useful. So is there really any reason for someone like this to buy a
smartphone? Maybe not,
Firstly, it’s worth making the point that unless you actually start using something, you really can’t be certain how much you’ll end up using it. For example, my brother had a regular phone until the age of 30 and was always against getting an iPhone because it was “hyped” and he didn’t want to follow the bandwagon. He used his computer a lot for tracking stocks and kept notecards in his pocket to jot down tasks and thoughts!
He eventually got an iPhone as a gift and it changed his life literally! He uses the thing constantly and readily admits that it has made him a hundred times more productive. Now that being said, we bought my mom an Android phone and she used it for 2 weeks and then returned it because she wasn’t using any data or apps, but was forced to pay for a data plan. She ended up getting a regular phone again. My brother was a lot younger and that could have helped in his getting over the learning curve much faster.
But there is a middle ground solution that I have found works great for people who don’t feel they need smartphones, but maybe want to get some of the benefits of touch screens, bigger screens, apps, etc. Instead of getting an iPhone, you can buy an iPod Touch and get everything that the iPhone has except for the ability to make phone calls and the ability to connect to a 3G or 4G network.
I have found that this reduces the cost significantly since you don’t have to pay for the extra data plan and you still get all the benefits that the iPod Touch provides. It also lets the person learn how to use a smartphone-type device slowly without all the extra costs.Unless you travel a lot, finding a good Wifi connection is a piece of cake these days and rarely do I ever need to use the 3G/4G connection to do something.
I quickly realized this was the best thing for my parents. They had phones for making calls already and getting them an iPod Touch let them connect with the rest of the family who have a combination of iPhones and iPads. So what are the benefits to getting an iPod Touch?
1. You can FaceTime with any Mac, iPad or iPhone, so if your friends and family have them, then it’s perfect for video calling.
2. iMessage lets you send text messages for free to iPhones, iPads and Macs. Also, you can download WhatsApp messenger and SMS to other devices like BlackBerrys all for free.
3. The camera is pretty awesome and lets you capture pictures and videos you could never get with a regular phone.
4. Even though it does not have a built-in GPS, the iPod Touch can still find your location very accurately using Wifi connections. That means you can still use it for directions and maps.
5. Browse the web on the iPod Touch. Even if you don’t use the Internet that much, having the option is still a good thing since pretty much everything has some manifestation online too.
6. Unless you are really out of the modern world, you probably have a personal email or at least a corporate email account. Even if you just receive emails like discount coupons or Facebook notifications, it’s nice to have it available.
Of course, you can do lots more with an iPod Touch than listed above, but it all depends on the comfort level of the user. My main point is that you only need an iPhone for the following reasons:
1. You have the extra cash to pay for a monthly data plan that you will actually use.
2. You know how to use a smartphone way more than the basic level, i.e. tapping to open apps, navigating around by swiping, etc.
3. You need the ability to use apps, email, text messaging, etc while not connected to a Wifi network.
That’s about it! If you don’t have the extra cash for monthly fees and you can live off Wifi, go for something like the iPod Touch. If you only know how to use a smartphone at a basic level and will never use the more advanced features mentioned above, then you probably don’t need either and a regular phone would work just fine. What’s your take? Need one or not.
"iPhone Tips: You Really Need to Buy an iPhone See few points"
Reference : online-tech-tips.com