In Windows 8, the Windows Firewall hasn’t changed very much. Overall, it’s pretty much the same. Inbound connections to programs are blocked unless they are on the allowed list. Outbound connections
are not blocked if they do not match a rule. You also have a public and private profile for the firewall and can control exactly which program can communicate on the private network as opposed to the Internet.
In this article, I’ll go through the various options and settings for the Windows 8 firewall and talk about how you can adjust them to your desire. Even though outbound connections are not blocked by default, you can configure your own firewall rules in Windows 8 to block outbound connections. This can be useful if you want to block an IM app from being able to communicate with the server, even if someone installs the
program on the computer.
To get started, let’s talk about how to bring up the firewall settings in Windows 8. First, go to the Start Screen or the desktop and open up the Charms bar. You can press Windows Key + C or you can move your mouse to the top right corner of the screen. Then click on Search and type firewall in the search box.
Then click on Windows Firewall in the search results on the left hand side. This will bring up the Windows Firewall Control Panel dialog. Here we can adjust just about all of the settings related to the firewall.
On the right hand side, it splits the view into Private networks and Guest or public networks. Your home wireless network should show up under Private networks, but if it doesn’t, then you will probably have to manually tell it that the network is a Home network and not a Public network.
The main thing people will want to do with the firewall is allow an inbound connection to a program. You can do this by clicking on Allow an app or feature through Windows Firewall.
As you can see, for each program or feature of Windows you can choose to allow incoming connections on the private and public networks separately. This is handy for things like File and Printer Sharing and Home Groups since you probably would not want someone from the Internet to connect to your network share or local Home Group.
To allow an app, simply find it in the list and then check the box for which type of network you want to allow incoming connections on.If the app is not listed, you can click on the Allow another app button and pick from a list or click the Browse button to find your program specifically.
If you go back to the Firewall home dialog, there is another link on the left-hand pane called Turn Windows Firewall On or Off. If you click on that, you’ll get a set of options like shown below:
You can of course turn off the firewall in Windows 8, but you can also bloc all incoming connections to your computer, even for allowed apps. This is actually kind of handy if you are in a public setting like a hotel or airport and you want to be extra safe while connected to the network. You can still browse the Internet using a web browser, but no program will be able to get an incoming connection from another computer on the local network or from a server on the Internet.
The real fun, though, is if you want to mess around with the advanced firewall settings. This is obviously not for the faint of heart, but it’s also not a big deal because you can click the Restore Defaults link and set everything back to the way it was when you first setup Windows 8.
To get to the advanced settings, click the Advanced settings link in the left-hand pane on the firewall main dialog. This will bring up the Windows Firewall with Advanced Security window:
On the main screen, it gives you a quick overview of your firewall settings for the domain, private networks, and public networks. If your computer is not joined to a domain, you don’t have to worry about that profile. You can quickly see how inbound and outbound connections are managed by the firewall. If you want to block an outbound connection, click on Outbound Rules in the left-hand column.
Go ahead and click on New Rule and then you’ll get a dialog asking what type of rule.
I chose port because I want to block all outgoing connections on port 80, the HTTP port used by every web browser. In theory, this should block all Internet access in IE and other browsers. Click Next and type in the port number.
Click Next and choose the action you want to perform, in my case, Block the connection.
Finally, choose which profiles you want the rule to apply too. It’s probably a good idea to just pick all the profiles.
Now just give it a name and that’s it! When I open IE to visit a webpage, this is what I get:
Sweet! So I just created a new outbound connection rule in Windows 8 firewall that blocks port 80 and
therefore prevents anyone from browsing the Internet! You can create your own custom firewall rules in Windows 8 following the steps I showed above. Overall, that’s pretty much all there is to the firewall. You can do more advanced stuff, but
I wanted to give a decent overview that even non-technical people can try to follow.If you have any questions about configuring the firewall in Windows 8.
"Windows 8 Tips-- Adjust Windows 8 Firewall Settings"
Reference : online-tech-tips.com


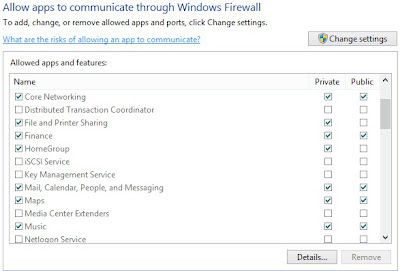





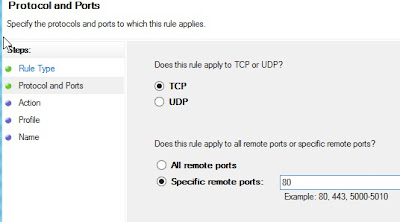














0Awesome Comments!