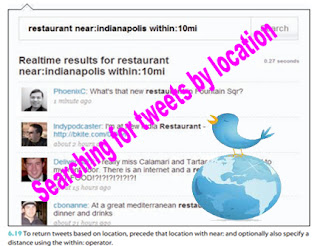Sending an update from your mobile phone as e-mail
If you don’t want to tweet via SMS (because you don’t have a text messaging plan or the plan you’ve got
is not Twitter-friendly) and you can’t use the Twitter mobile site (say, because you don’t have a data plan), it’s still possible to post updates by phone (although not to receive updates).
The trick here is a bit convoluted, but it works. What you’re going to do is take advantage of two different
features that are available from various services on the Web:
1--E-mail-to-blog. This is a feature that provides you with a special e-mail address, and any messages you send to that address are automatically posted to your blog. Blog hosts such as Blogger, TypePad, and WordPress support this feature.
2--Blog feed-to-Twitter. This is a feature that monitors your blog’s RSS feed and automatically sends new posts to your Twitter account. Services such as Twitterfeed and Tweet Later offer this feature.In other words, your tweet by e-mail process works like this:
1. Use your mobile phone to send an e-mail message to your blog’s e-mail address.
2. Your blog host posts that message to your blog.
3. Your Twitter application detects the new post via your blog’s RSS feed.
4. Your Twitter application sends the post text as an update to your Twitter account.
Like I said, it’s a bit of a circuitous route, but it doesn’t take all that long to set up, and once it’s running
you never have to give it a second thought.So your first chore is to set up and configure a blog on a host
that offers the e-mail-to-blog feature.
Here are some options:
1-Blogger. Go to www.blogger.com and create a new blog (it’s free). Click the Settings tab, click Email,
add text to the Email Posting Address text box to complete your posting address, and then click Save Settings.
2-TypePad. Go to www.typepad.com and create a new blog (plans start at $4.95 a month). Click your
blog, click the Configure tab, click Mobile, and then make a note of the Secret Address.
3-WordPress. You need to be using the full version of WordPress available from http://wordpress.org (the free version at http://wordpress.com doesn’t offer the Post via E-mail feature) or sign up for a WordPress blog host. See the instructions at http://codex.wordpress.org/Blog_by_Email.
4-LiveJournal. Go to www.livejournal.com and create a free blog. Click the Account link, and then click the Mobile tab. In the Email Posting section, fill in an address and a PIN number, and then click Save.
5-Windows Live Spaces. Create a free blog at http://spaces.live.com. In your space, choose Options More options, click Spaces, and then click E-mail publishing. Select the Turn on e-mail publishing check box, fill in the fields, and then click Save.
Reference : wiley.com