It seems like Microsoft just ignores that option and keeps IE as the default browser. In order to change it, you have to manually set the third-party browser as default. In this article, I’ll show you how to do that.
First, go ahead and install whichever browser you want to use instead of Internet Explorer. Then go to the Control Panel in Windows 8.
You can read my post here on how to access the Control Panel quickly in Windows 8. Then go ahead and click on Default Programs.
Then click on the Set your default programs link.
Next find the browser in the left-hand pane and then click the Set this program as default link.
That will set Chrome or whichever browser as the default for whatever file types and protocols are allowed. To see which files and protocols have been transferred, you can click on the Choose defaults for this program link.
As you can see, any HTM or HTML file will now open in Chrome. However, there are some things you
currently can’t override IE as the default. If you click on Internet Explorer in the left-pane and then click on Choose defaults for this program, you’ll see the following items:
Unfortunately, it doesn’t let you uncheck those items, so MHTML, pinned site shortcuts and Internet
Shortcuts will still open in Internet Explorer. Even though this is set for IE, I created an Internet shortcut on my desktop and it opened in Chrome rather than IE.
Also, I tried clicking on a link in a Word doc and it also opened in Chrome. Lastly, I tried clicking on a link in a Metro app and it also opened in Chrome, though it looked like a Metro version of Chrome rather than the desktop version.
So at least for Google Chrome, you can set it as default through the Control Panel and Windows 8 will pretty much open all links and URLs in Chrome rather than IE. If you have tested other browsers, feel free to post your comments and results here.
"Computer Tips: Default Web Browser Change in Windows 8"
Reference : online-tech-tips.com

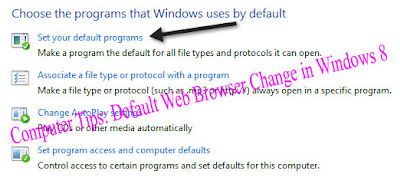














0Awesome Comments!