Actually, there ended up being a lot of apps! Too many to write about here. What I also realized is that most of them don’t work very well. After going through about 6 or 7 apps, I ended up sticking with 3 apps that work pretty well. Each has it’s own advantages and disadvantages. In this article, I’ll go through the three apps I tested and verified that work well in streaming a live feed of your webcam to your iPad or iPhone over WiFi. I didn’t test the whole 3G/4G remote viewing capabilities because that doesn’t seem like it would work well in any app and I didn’t need that feature.
iCam
The first app that I found when doing a generic search was iCam for $4.99. It seems to be the most popular and has the highest ratings in the AppStore. It’s pretty simple to setup. Just install the Windows or Mac software and install the app on your iPad or iPhone. The interface for the Windows software looks like this:
You can add a USB, Firewire or built-in camera or you can click on the Ethernet/Wi-Fi tab and add an IP camera also if you like. Just give your camera a iCam Login and iCam password and click the Start button. That’s it! Now go to the app on your iPhone or iPad and it will automatically find the source camera as long as it’s on the same network. The iPad version of the app is also designed to use the bigger screen real estate, so that’s a plus.
Overall, the process was easy to setup, but I was not happy with the quality of the video. For some reason, the video was very choppy and also pixelated. The program has a slider bar that lets you move it from Better Frame Rate to Better Image Quality, but neither one worked too well. When I moved it to better frame rate, the video was delayed by several seconds and was very grainy. When I moved it to better quality, the image got better and the delay became even worse!
I thought it had something to do with the computer or my Wi-Fi network, but when I installed the other two apps I am about to mention, the video quality was much better and the delay was usually under a second. I still recommend this app because it’s very highly rated and it could have just been some issue with my setup.
AirCam
AirCam was probably my favorite out of all the three apps. It worked well, had only a slight lag and the quality of the video was pretty good, especially for a cheap built-in webcam on my 3 year old laptop.
AirCam also lets you add IP cameras, so that is another plus. If you want, you can also remotely access it, but that requires extra configuration of your router, etc, which I didn’t do.
If you click on Options, you can enable night vision, configure remote access, setup the listening port, setup recording, motion detection, email notifications and more. The program has quite a few options, including the ability to choose your resolution, which really made a big difference. One downside is the iPad/iPhone app. It’s a little unpolished in the sense that when you start viewing a video stream, there is no way to go back to the main menu!
You literally have to exit the app and then go back into it. Very strange and hopefully something that’ll be fixed in future releases. The other downside is that it’s $7.99! A little expensive if you ask me.
Overall, though, the app works well and does a good job of streaming video from your webcam and the setup process was again very easy. It automatically finds the sources and lists them in the app.
JumiCam
JumiCam is also $4.99 and also had very good video quality, even better than AirCam. The big downside to JumiCam in my opinion is that the iPad app just displays the iPhone app window. The iPad app is not optimized for the iPad interface and therefore you see everything in the smaller iPhone-sized window. I hope they release a version soon that takes advantage of the extra real estate on the iPad.
The other big downside to JumiCam is that it only has software that will run on Windows and not Mac. AirCam and iCam have both Windows and Mac software. The last downside is that you can only use it with webcams attached to your computer not IP cameras. However, for me it worked because I was only using built-in webcams on Windows machines.
The quality of the video is where JumiCam stands out. Apparently, they wrote their own optimization algorithms and that’s why the quality is good. I would have preferred JumiCam over AirCam if only they had an optimized iPad version since the price is a lot better.So those are three apps you can use to wireless stream your webcam to your iPhone or iPad. If you have used a different app or software or have issues setting these up, post a comment. Enjoy!
"Remotely View Webcam on iPad or iPhone Apps"
Reference : online-tech-tips.com



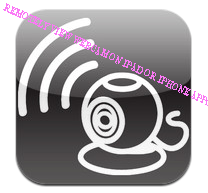















0Awesome Comments!