This is definitely convenient because you don’t have to install any desktop software or import public keys etc to send a simple encrypted message. However, if you find yourself sending and receiving encrypted messages a lot from a few people, it might be a good idea to try something more robust like BCTextEncoder Utility.
It’s free and has a lot of good features. Of course, as with all types of encryption in which you want to send the encrypted text to someone else, they will also need to have the program installed. If you’re using a web client like Gmail, it’s always running over SSL, which means everything that is sent to Google from your computer is encrypted already. But that is just during transit.
If you need extra security and want someone to receive an email that looks like the one below, them you’ll need to use a program like BCTextEncoder.
Sweet eh!? So even if someone see that email, they will have no idea what to do with it. You can encrypt a message using this utility with a password or with a certificate. The program can even create public/private keys for you, which you can then send (the public key), so people can send you back encrypted messages.
To get started with keys, download the program and run it. There is no need to install it, which is nice! This means you can easily copy it to your USB drive and use it on any computer. Here’s the main interface:
The simplest way to use the program is to type in your secret message in the top box (Decoded plain text) and then click the Encode button at the top right. By default, it is set to password, so it will use a password to generate the encrypted text.
You will see the encrypted message in the bottom window.
You can now copy and paste this text into an email or you can click on the buttons at the top to copy to clipboard or save it to a text file.
There is also a button that will automatically email the recipient using your default desktop email client. Now the recipient just needs to download the program, run it, paste the encrypted text into the bottom window and click Decode. They will be asked to type in the password and then the message will appear.
Like I mentioned earlier, you can also use public and private keys and people can use your public key to encrypt data and then send it to you. You’ll be the only person to be able to decrypt it since you’ll have the private key, which is stored in the BCTextEncoder database.So, just to summarize, if you want to send encrypted messages and you do not have someone else’s public key, choose the password method.
If you want someone else to send you encrypted messages, you can have them use the password method or you can create a public/private key and just send them the public key, which they can then import into the program and choose in the Encode by drop down.
To do this, just click on Key and then Generate New Public/Secret Pair.
The wizard will pop up and you can choose Generate new private key and check the box that says “Create public key file“.
Click Next and you’ll need to type in a name and then a password.
Click next and then next again and you’ll have to randomly press keys on your keyboard to generate a random seed buffer that is used to create the keys.
Now if you go to Key and choose Manage Key Database, you can copy the public key for sending to someone else.
That’s about it! It’s definitely not as convenient as just typing an email in Gmail and sending it, but if you really need to send some very confidential information to someone else and electronically is the only option, you should probably encrypt it using a program like this. If you have any questions about encrypting text or data or email, etc, post a comment and I’ll try to help. Enjoy!
"Computer Tips: Email Contents and Encrypt Text to Secure Data"
Reference : online-tech-tips.com
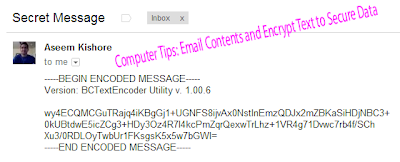




















0Awesome Comments!