Windows 8 is pretty darn fast compared to Windows XP and Windows 7, especially on boot up. If you replace your hard drive with an SSD (solid state drive), it’s even more ridiculously fast! But I’m always about optimizing the system to make it even faster.
I’ve been using Windows 8 for a few months now and I’ve run across a few small tweaks here and there that have made my Windows 8 system run blazingly fast. In this article, I’m just going to mention stuff you can do in Windows 8. You can always add memory, get an SSD, or add other hardware performance enhancements, but this post will focus on the software.
Tip 1 – Turn on Fast Startup
Fast startup is a new feature of Windows 8 that helps your computer boot back up really fast from a shutdown.There are a lot of technical aspects behind this feature that I won’t really explain here in detail, but basically Windows doesn’t load everything from scratch on boot up, which makes the boot time a lot shorter.
If you don’t have fast startup enabled, you’ll really be slowing down your Windows 8 machine.Check out my previous article on enabling fast startup in Windows 8.
Tip 2 – Optimize Your Drives
Keep your hard drives optimized using the Optimize Drives feature in Windows 8. It’s basically a replacement for Disk Defragmenter. Make sure that the weekly optimization is turned on for all of your drives.You can read my previous post on how to turn on Optimize Drives in Windows 8.
Tip 3 – Adjust for Best Performance
I’ve always found animations, shadows and other small visual effects to be quite useless in Windows. As with previous versions, you can just disable all of those by right-clicking on Computer, choosing Properties and then clicking on Advanced System Settings.
In the System Properties dialog, click on the Advanced tab and then click on Settings under Performance.
Finally, click on Adjust for best performance, which will basically uncheck all of the animations and effects.
Tip 4 – Startup Items
As with all versions of Windows, you need to disable all those useless startup items and the same applies for Windows 8. Instead of being in MSCONFIG, you will now find the startup items in Task Manager. Go ahead and disable anything that doesn’t need to start up on Windows login.
What’s cool about Windows 8 is that it also gives you a Startup impact score, so you can quickly see which startup items are slowing your system down the most. If you can disable those, do it.
Tip 5 – Close Open Apps
Lastly and most importantly, you have to keep an eye out on the number of Metro apps you have running. Unlike desktop apps, there is no quick way to see how many apps you have open.You have to move your mouse to the left side of the screen to see the open metro apps and then manually right-click on each and choose close. I previously wrote a post on how to close Metro apps in Windows 8.
However, there is an easier way to do this! If you go to PC Settings (open Charms bar, click on Settings and then click on Change PC Settings) and click on General, you’ll see an option under App Switching called Delete History.
This will basically clear that list of items in the sidebar and actually close out all of the currently open apps. This has been useful as I sometimes have 10 to 15 of those open and don’t even know it.
Hopefully, these five tips will help you enjoy a speedier Windows 8. If you have any suggestions of your own, feel free to post a comment here.thanks.
"Windows 8 Tips: System Speed up Windows 8 Use 5 Ways "
Reference : online-tech-tips.com




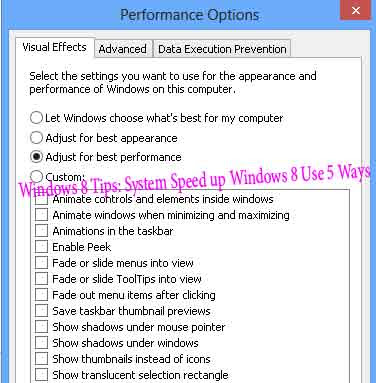
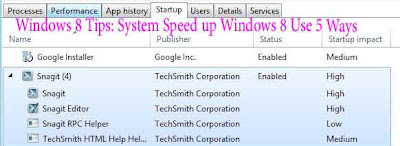













0Awesome Comments!