Even though Dropbox has been around for a long time, I didn’t sign up for an account until a few months ago and now I don’t know why I didn’t sign up earlier! Dropbox is a pretty awesome service that has a lot of features I didn’t even know existed when I started using it.
If you’re new to Dropbox, here are 10 tips that I found to be useful when using the service. Of course, there are a lot of other things you can do with Dropbox via apps, but I’m just going to focus on on the Dropbox website and software that you can install on your computer or mobile device.
Tip 1-- Recover Deleted Files
By default, Dropbox will allow you to recover any deleted file up to 30 days old. That’s a pretty neat feature! I was mostly using Dropbox to store random unimportant files, but there was one time where I really needed to get back a file that I deleted. To view deleted files, just click on the trash icon at the top, which will toggle the Show deleted files option.
Browse into the folder you want to recover the deleted files from and you’ll see under the Kind column whether it’s a deleted image or something else.
Tip 2-- Restore Previous Versions
Another neat feature is versions in Dropbox. By default, this option is also only available for 30 days, but it works very well. Just go to the folder where you want to see a previous version of a file and click on the file to highlight it. Don’t click on the name of the file because that will open the file. Just click on the row to highlight it.
Then click on More at the top and click on Previous versions. You can now browse through the various versions of the file up to 30 days back.
Tip 3-- The Packrat
The Packrat is an option you can choose if you click on the Upgrade link from the main web site. It basically gives you unlimited previous versions and recovery of deleted files. It’s $40 per year, but it’s definitely worth it for anyone who needs the extra security.
Tip 4 -- Two-Step Verification
Dropbox just introduced two-step verification a few months back and it adds a layer of security that was greatly needed. If you were ever worried about someone hacking into your account by just figuring out your password, you can enable two-step verification, which will require you to type a code when logging in from the browser, desktop app or mobile app.
To enable it, click on your name at the top, then Settings and then click on the Security tab. Scroll down and you’ll see two-step under Account sign in.
Tip 5 -- Sync Any Folder
Dropbox is great, but a lot of people simply don’t like the fact that they have to move everything to the Dropbox folder in order to sync it. Well, there is a way around that in Windows. You can create junctions or aliases to folders in Dropbox and then they will sync without having to move the folder.
You can read my guide on how to sync any folder with Dropbox and other cloud storage services.
Tip 6 -- LAN Sync and Desktop Notifications
LAN Sync is a feature of the desktop app that speeds up syncing of files across your computers that are on the same LAN network. By default, Dropbox sync a file to the server and then downloads that file onto the other computers from the Dropbox server. Unless your upload and download Internet speeds are super fast, this can take a long time for large files.
LAN Sync is an option that will automatically allow Dropbox to find other linked computers on the same network and sync the files directly over the LAN, which is way faster than uploading and then download it again. I have 4 computers at home with Dropbox installed, so it’s convenient for me.
Desktop notifications is also nice because it will pop up a small message in your task bar whenever a file is added or deleted from Dropbox folders. This is useful if you have a shared folder with multiple users and you want to know when files are being added or deleted.
Tip 7-- Camera Upload
I love camera upload! Up until now, I had no way to backup the videos taken on my iPhone or iPad without using iTunes. iTunes is a royal pain and Dropbox saved me from having to use it anymore. Enable Camera Upload and Dropbox will automatically upload all your photos and videos to a folder called Camera Uploads. The only downside is that it stops after 10 minutes and you have to open Dropbox again, but still a great feature I use all the time.
Of course, be careful because I quickly realized that the amount of space I used in my Dropbox account shot up dramatically once I enabled this option!
I was amazed at how many videos I take with my iPhone. I also installed it on my wife’s phone too and so I had to upgrade to the 100 GB plan to store all those videos and photos.
Tip 8-- View History
Another nice feature is the history viewer. Just click on Events at the left side and you can quickly see all the activity happening in your Dropbox account.
Tip 9-- Selective Sync
At first, I would just sync everything to all my linked devices, but quickly realized that was taking up a lot of space that was not really necessary. Instead, you can do a selective sync and only sync certain folders down to a particular computer.
Go to Preferences and then click on Advanced. Click the Change Settings button and then just uncheck the folders you don’t want to sync.
Tip 10-- Mark as Favorite
If you want to download a file to your mobile device, then you need to mark it as a favorite. I didn’t know this and it was annoying when I needed a file from my Dropbox account while not being connected to the Internet. Just press the start icon when you are viewing a file to mark it as favorite. It will now be downloaded locally to your mobile device so you can view it anytime.
That’s about i! Those are 10 quick tips for using Dropbox more effectively. Got a tip of your own? Post it in the comments. Enjoy
"Computer Tips: Ten(10) Dropbox via apps Tips for Beginners"
Reference : online-tech-tips.com









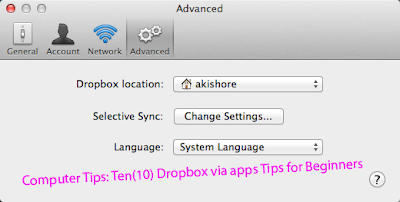












2Awesome Comments!
Good post about computer it is very useful for users
Wireless Cable Modems
Want to Change “Google” Into Your Name Just Click Here