Windows 7 users were delighted when they found out about a secret feature called God Mode. It basically lets you create a folder with a special name that then gives you access to just about all of the controls, options and settings for the OS.

Luckily, you can enable God Mode in Windows 8 too! This is actually really useful because in Windows 8, you have system settings in two different places: one set of settings for the Start Screen and a second set of settings for the Desktop environment. If you hate the Start Screen and don’t like the fact that you have to use the Charms bar to get to the Start Screen settings, you can use God Mode to access all of the settings via the familiar desktop environment.
To get started, just create a folder on the desktop and name it whatever you like. After that, right-click and it and choose Rename.
Now just add the following to the end of the folder name:
.{ED7BA470-8E54-465E-825C-99712043E01C}
As you can see, you need to include the . before the opening bracket. Here’s my mine looks like:
All Settings.{ED7BA470-8E54-465E-825C-99712043E01C}
If you’re not able to do this, you might have to show hidden files and show file extensions in Windows Explorer first. You can do that by going to the desktop, opening a Windows Explorer window and then clicking on the View tab. Now check the “File Name Extensions” and “Hidden Files” boxes.
When you press Enter, the icon on the folder changes into one that is exactly the same as the Control Panel.
However, if you click on the new GodMode icon, you’ll get a folder with a bunch of links to all kinds of settings on Windows 8. It’s nice because it even breaks it down by category like Action Center, Administrative Tools, Devices and Printers, Date and Time, Display, Folder Options, Troubleshooting, etc.
Now you can access every single setting and option in Windows 8 from one folder! So if you are having a hard time finding a particular setting or control panel item, just open this folder and do a search. It’s great because you can narrow down the huge list by typing in a few keywords.

Sweet! So that’s how you enable GodMode in Windows 8. You can also go ahead and pin the Gode Mode shortcut to your Start Screen for easier access. Just right-click on the icon on the desktop and choose Pin to Start.
Now you can access all of the settings available in God Mode via the Start Screen also.
However, there is also another way to get access to a lot of settings in Windows 8. The new Start Screen has a built-in search option that lets you search all system settings. Go to the Start Screen and type in the word Settings.
You get a pretty big list of 91 settings you can adjust. Just swipe with your finger or scroll with your mouse to access all of the settings.
Pretty cool! So those are two ways you can make it easier to find system settings on Windows 8: GodMode and via the search option on the Charms bar. Enjoy!
"Windows 8 Tips: You can Enable God Mode in Windows 8"
Reference : online-tech-tips.com






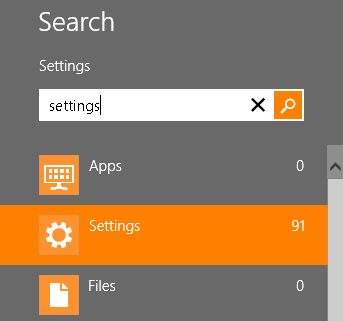
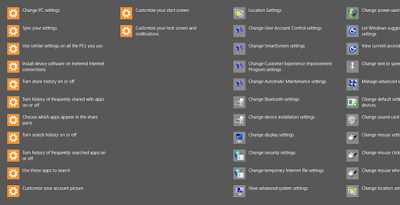











0Awesome Comments!