What a waste! I recently decided that I wanted to get more done without having to physically be on my computer. What kind of tasks did I want my computer to do while I was not there? All kinds of stuff! Stuff like
1- Download torrents automatically
2- Upload photos and videos to my cloud accounts on Drop box and Google Drive and then automatically perform tasks on those files
3- Converting AVCHD videos from my camcorder to a format view able on my iPad and iPhone
4- Automatically backup my computer locally and in the cloud
5- Automate other random tasks on my computer like resizing photos, emailing those photos, etc.
After doing quite a bit of research and playing around with lots of software, I eventually managed to get most of these items working fairly well. In this article, I’ll write about the different programs and services you can use to automate tasks on your computer when you’re not using it.
Of course, if you have written a script or use a different service or program, feel free to post a comment here and let us know how you get the maximum use out of your computer! There are tons of ways to automate your computer, so we would love to hear from you the reader.
Download Torrents Automatically
If you are a heavy torrent user, you probably could benefit from having your torrents downloading automatically while you are sleeping and available for your viewing pleasure when you get up! It’s really easy to setup and all you need is u Torrent and some RSS feeds.
First, you need to find a torrent site that actually has RSS feeds. A few of them include:
http://thepiratebay.org/rss
http://www.torrentreactor.net/
http://www.ezrss.it/
Then you need to setup the feeds in u Torrent. Basically, click on Feeds, then click on Add RSS Feed and paste in the feed URL.
Make sure to choose the Do not automatically download all items radio button. Click OK and then go to Options – RSS Downloader and create a filter for what you want to download.
I won’t go through the details here, but you can read more on the u Torrent site here:
http://www.utorrent.com/documentation/rss
Automating Uploads to Cloud Services I use Drop box quite a bit and I also use Google Drive. Automating uploads to both of these services was a little tricky. Once the files are uploaded to Drop box, there are all kinds of awesome online tools and services you can use to automatically perform tasks on those uploaded files, which I’ll mention soon. However, firstly I wanted the files to get transferred automatically too.
In my case, what I ended up doing was downloading the Drop box and Google Drive programs for Windows and Mac and then used a free utility to automatically move files into those cloud folders, which would then automatically sync up to the cloud.
Once I had the Drop box app installed on my Mac and PC, I used a program called File Mover to automatically move new files to the appropriate Drop box folders. Now when I download pictures from my camera or H D videos from my camcorder, File Mover will check that folder and then move those files based on their file extension to the appropriate Drop box folder on my PC.
Once it’s moved there, Drop box will automatically sync those files to the cloud .I’ve previously written about File Mover and how you can use it to automatically copy and move files on your PC. Now once the files were uploaded to Drop box, there are literally a million things you can do with those files. There is a service called Wapp wolf Automator whereby you can create specific actions associated with each of your Drop box folders. When a new file is uploaded, the actions will be run against that file.
What exactly can you do? Well check out the graphic above! You can convert documents, post videos to your Facebook wall or page, add effects to pictures, email files, zip files, upload files to other cloud services, and all kinds of other stuff.
Automatically Convert Videos To Different Formats
You pretty much have to convert videos today if you want to be able to watch them on multiple devices. Unfortunately, different devices record and play only certain video formats and therefore you are forced to convert videos to all kinds of formats to get them to work on your particular device.
My favorite program for this task is Handbrake! It works on Windows and Mac and it’s free. You can use it to easily convert videos into compatible formats for your iPhone, iPad, etc.
So is is possible to automate Handbrake? Yes! You can use a program called Drop Folders, which is also free.
The program is fairly easy to use and you can check out the website for more documentation. Basically, it will monitor a folder and anytime a file is added to the folder, Drop Folders will run Hand Brake using command line arguments. Hand Brake will do all the conversion and the files will be placed into the destination folder.
Now I can just copy all my videos to a specific folder on my computer and Drop Folders will automatically start converting them using Hand Brake.I even have it setup so that the destination folder is a folder in Drop box, so all those video files get automatically uploaded to the cloud. Sweet!
Automatically Backing up my Computer
For this task, I ended up going with a online service called Crash Plan. You’ve probably heard of it before as it’s gotten to be pretty popular. You can download it and use it for free, though the free version includes ads and only lets you backup locally, not to the cloud.
For about $25 a year, you can backup 1 computer to the cloud with 10 GB of storage. $50 a year will give you unlimited storage for 1 computer and $120 a year will give you unlimited storage for up to 10 computers. I personally backup all my important files to Drop box and Google Drive so I did not really care for their cloud storage options.
Basically, I use the free version to backup my PC and Mac to another computer that I have that is used only for backups. It has two hard drives in a RAID configuration with data security, meaning if one drive fails, I still have an exact copy on the other drive.
Of course, the backups are all automated, so once you set it up, you really don’t have to worry about it anymore. If you don’t backup your files anywhere else other than your PC, then the cloud options for Crash Plan might be a good choice.
There are lots of other ways to automatically backup your computer, so feel free to tell you what you use in the comments. I find Crash Plan to be very robust and simple to use.
Automating Other Tasks
Lastly, I wanted to perform some other random automated tasks on my computer when I’m not using it and a great program for that is Actions.
Actions is a nifty little program for Mac and Windows that lets you build workflows to complete repetitive tasks quickly. For example, if you need to resize a bunch of photos or apply a filter to them, etc, you can do that with Actions by just dragging and dropping the actions into the workflow.
No coding or programming needed. I’ve used it to quite a bit for photo resizing and also renaming files. You can use it for a lot of other stuff too, so be sure to check out the website.
Overall, I accomplished what I had set out to do and I feel way more productive! I’m sure I’m still missing a lot of cool automated ways to use my PC, so feel free to pitch in your idea and thoughts. Enjoy!
"Five Ways Automate Your Computer When You are Not Using It"
Reference : online-tech-tips.com

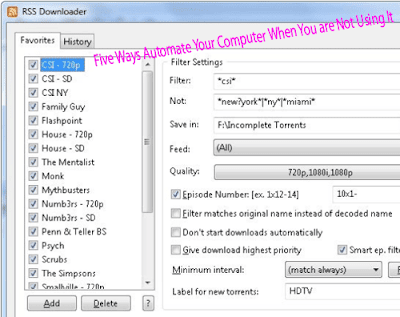

















0Awesome Comments!