With user state virtualization, user data and settings are centralized in the data center,eliminating the constraints of local storage and giving users the ability to access their data and settings from any PC. It makes backing up, securing, and managing the availability of users’ data and settings easier for IT.
First, UE-V is a new part of MDOP that can roam users Windows and application experiences across devices—no matter how you deliver desktops or applications to them.It addresses challenges that user might face when logging onto multiple desktops at the same time, and it can roam experiences across physical PCs and session-based desktops. (It even roams settings between Windows 7 and Windows 8.) For example, UE-V can roam users’ experience between a desktop PC running Windows 7, a tablet PC running Windows 8, and a session-based desktop running either operating system.They will have the same Windows and application experiences each time they log on to their desktop environments.
Additionally, UE-V synchronizes experiences intelligently. When users log on to their PCs, UE-V synchronizes only the settings required to get them to their desktop, instead of synchronizing an entire profile. It also synchronizes Windows settings when users lock or unlock their PC. It synchronizes application settings when users open or close the application, and not during logon.
The result of smart synchronization is that it makes logons faster when compared with roaming user profiles.UE-V is also very flexible.It uses settings location templates to define the paths of settings and files that it should roam. Settings location templates help UE-V quickly and precisely identify settings instead of grabbing the entire profile. You can create custom settings location templates very easily for applications that UE-V doesn’t support natively by using the UE-V Generator (Figure 11-4).
For example, you can create custom settings location templates for the line-of-business (LOB) that your company deploys. Allyou do is run the UE-V Generator, launch the application for which you want to create a custom settings location template, and then close the application.UE-V will automatically discover where the application stores its settings, but you can refine the template by editing it in the UE-V Generator.
For such a powerful and useful tool, it can be incredibly simple to deploy:
1-- Create and share a folder to store users’ experiences (i.e., settings store).
2-- Install the UE-V agent on the desktops where you want to synchronize settings.
3-- Configure the location of the settings store. You can do this on the installation command line, by configuring a home folder in Active Directory, or by using Group Policy. Group Policy is usually the most flexible way. (You can optionally configure the location of your custom settings location templates that is, settings catalog.)UE-V also supports
Windows PowerShell. For example, you can roll back a single application’s settings for a specific user by using Windows PowerShell.
You can learn more about UE-Vat http://www.microsoft.com/technet/mdop.Although UE-V roams users
settings, Folder Redirection compliments UE-V by centralizing user data folders (e.g., Documents, Pictures, and Videos) in the data center, making these folders accessible to users from any PC they log on to by using their domain credentials.
Folder Redirection in Windows 8 works largely the same as it did in Windows 7. Folder Redirection is not new, but it’s an essential part of Microsoft’s user state virtualization story.
Users have full-time access to their documents, pictures, videos, and other files from any PC.For both technologies, Offline Files in Windows 8 helps ensure that users have access to their files even if they aren’t
connected to the network. To do so, Offline Files caches copies of the files and folders locally, then synchronizes changes the next time a connection is available. It works with UE-V and Folder Redirection to give users a consistent experience even when they are offline.
Client Hyper-V
On PCs running Windows 8, Client Hyper-V provides a robust virtual platform for developers and IT pros. It leverages the security, scale, and manageability of Windows 8 and Server Hyper-V platforms, providing developers with a robust development platform and IT pros with a convenient lab and test environment. Client Hyper-V uses the same VHD format as Hyper-V on the server.
Client Hyper-V in Windows 8 supports 32-bit and 64-bit operating systems in extremely large VM configurations (i.e., 32 virtual processors and 512 GB of memory). It supports multiple forms of storage, including IDE, iSCSI, SMB, and USB flash drives. Also, Client Hyper-V takes advantage of the security and management enhancements of Windows 8, such as BitLocker Drive Encryption, Secure Boot, and so on.
You can install Client Hyper-V on each 64-bit device that has Second Level Address Translation (SLAT) enabled. Most modern PCs have support for SLAT. It supports as many as 12 monitors, most USB devices, wireless networks, and sleep and hibernate states. It also offers a full fidelity experience, including 3D, audio, multi-touch, and so on.
In short, Client Hyper-V can help you work more efficiently. It’s not really a feature intended for user virtualization. Instead, it can help you avoid buying new hardware to setup lab and test environments. You can easily transfer VMs between Client and Server Hyper-V environments. Most IT pros will have a zero learning curve for using Client Hyper-V, because it is almost identical to Server Hyper-V.
"Computer Tips: User state virtualization And Client Hyper-V in Windows 7 and Windows 8"
Reference : www.microsoft.com
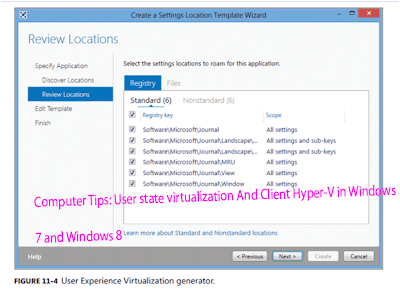











0Awesome Comments!