Integrating search into the main interface shows the newfound importance of search to the Twitter powers that be. However, there’s another sign that mining Twitter for tweet gold is becoming a big thing: the existence of a large and ever-increasing collection of Web sites that extend and enhance Twitter Search.
There’s a kind of gold rush feel to all this as companies recognize a great opportunity: Twitter is going mainstream, for sure, and Twitter Search itself is merely okay, so there’s a fantastic chance to become the de facto Twitter search engine. The result is a slew of Twitter-related search sites and tools. There are way too many to list here, so instead I’ll just run through the ones I use most often, which are covered in no particular order.
Tweet Scan
When I’m in a simple mood (a not uncommon occurrence), I prefer to deal with sites that offer simple, uncluttered interfaces with nary a bell or whistle in view. For searching Twitter, the simple site I like is Tweet Scan (http://tweetscan.com/). As you can see in figure 6.29, Tweet Scan’s home page includes just a humble text box for your search string (which supports the standard Twitter search operators), plus a tag cloud that shows the most popular Twitter topics. (The larger and more bold the type, the more popular the topic.) Search results are automatically refreshed every 90 seconds, you can reply to tweeters, post the results as a tweet, and there’s an RSS feed address for each search.
Twitterfall
When I’m in a complex mood (rare!), I don’t mind navigating sites that are festooned with options, settings, links, and other bric-a-brac. When it comes to third-party Twitter searching, perhaps the champion site for complexity is Twitterfall (http://twitterfall.com/), which shows real-time,constantly updated results for one or more search terms. The “fall” part of Twitterfall refers to the animation the site uses: as a new result appears, the existing results slide down the page.
When you access the Twitterfall site, it first displays the results for the currently popular Twitter trends. To run your own search, type a term in the text box in the Custom area, and then click Add. You’re free to create multiple searches, and you can turn individual searches on and off using check boxes.
Figure 6.30 shows Twitterfall with two custom searches running: one for “iphone” and another for “ipod.” Notice that when you hover your mouse over a tweet, the fall pauses and you see a collection of icons to the right of the tweet. If you’re logged in to your Twitter account, you can use these icons to reply to the tweeter, send a direct message to the user (if you’re mutual followers), retweet or favorite the update, follow the user, and view the tweet in Twitter.
TweetGrid
If you want to monitor multiple search queries, you could set up each one as a feed in your feed reader, which is fine for results that don’t change much. However, if you want to monitor these results in real time and you want Twitter interactivity such as sending replies and marking favorites, your feed reader would have no idea what you’re talking about.Instead, I highly recommend a great site called Tweet Grid (http://tweetgrid.com/).
The “grid” part of the name means that you can display multiple Twitter searches, each of which appears in its
own box, and those boxes are arranged in a grid. Several grid structures are available, such as 1 × 1 (a
single search), 1 × 2 (two searches arranged in a single row with two columns), 2 × 3 (six searches arranged in two rows and three columns), and more. In each box you get a text box to enter your search string (you can use the standard Twitter search operators), and a Search! button to click to start the search. Figure 6.31 shows TweetGrid with a 2 × 3 grid running six different searches, all updating on-the-fly!
TweetGrid also lets you interact with Twitter. Type your username and password in the User and Pass text boxes, respectively, and TweetGrid uses that data whenever you want to exchange data with Twitter. For example, hover your mouse over a tweet and several icons appear in the lower-right corner of the tweet. (In figure 6.31, you see these icons in the first tweet of the top-left box in the grid.) These icons enable you to reply, retweet, or favorite the tweet, send a direct message to the tweeter (if you’re mutual followers), view the tweet in the Twitter archive, and send the tweet via e-mail. You can also use TweetGrid to send a tweet
Monitter
If your Twitter searching is all about location, location, location, you could add the near: and within: operators to your search queries. However, an easier way is to use Monitter (http://monitter.com/). This site lets you define multiple search queries, and the results of each query are displayed in a column. More importantly for location fans, you can filter all the results using distance and location, as shown in figure 6.32. For each tweet you get links to reply, retweet, or view the tweeter’s profile, plus you see the tweeter’s location.
TweetBeep
Have you ever used Google Alerts, the service that sends you daily or weekly Google search results? It’s an incredibly useful service, and if you’ve ever wished you could get the same convenience with Twitter, wish no more. With TweetBeep (http://tweetbeep.com/), you can define a Twitter search query, and then TweetBeep sends you a daily or even an hourly e-mail alert with the latest results.
After you create a TweetBeep account, you can immediately start creating alerts (although TweetBeep won’t send you any alerts until you confirm your account by clicking the link in the e-mail message it sends you). Click My Alerts, and then click New Keyword Alert to display the New Keyword Alert page, as shown in figure 6.33. The layout of this page is nearly identical to Twitter’s Advanced Search form. Fill in the fields to define your search criteria, click Save Alert, and then sit back and let TweetBeep do all the work.
Twemes
Hashtags are an easy way to track tweet topics, and you can use the hash (#) operator to search for a tag using Twitter Search. However, that only scratches the surface of the surface when it comes to hashtags. To delve deeper into this powerful tool, check out Twemes (http://twemes.com/), which specializes in viewing and searching hashtags. The Twemes (the name is a mashup of Twitter and memes ) home page shows you a list of hashtags that have been recently updated, as well as a hashtag cloud (bigger and bolder means more popular).
You can also search for a hashtag by typing a topic (without the #) in the search box and clicking Search. In the search results, click Start live update to follow the hashtag in real time (see figure 6.34).
AskTwitR
AskTwitR (http://asktwitr.com/) is a very basic Twitter search engine with one unique feature that makes it just a bit addictive: When you run a Twitter search from the simple home page, the first thing you see on the results page is a Google map. Within seconds, locations start popping up on the map, each of which is a tweet from the search results (see figure 6.35). Each pop-up shows the tweet text and the tweeter’s avatar, and the pointer shows you the user’s location on the map. It’s oddly mesmerizing. Scroll down (if you can drag yourself away from the map) and you see matching Flickr photos, matching YouTube photos, and then (finally) the matching tweets.
BackTweets
If you want to see who has mentioned your Web site on Twitter, you could simply enter domain.com as a Twitter search (where domain is your domain name). However, the results miss all those links to your site that have been cut down to size with a URL-shortening service. (And because most addresses on Twitter are shortened, you’ll miss a lot of tweets!) A better approach is to let BackTweets (http://backtweets.com/) handle this for you. You enter the address you want to search — it could be a simple domain name, a partial address, or a full URL— and click Search.
BackTweets looks in the Twitter links for the address text you specified, and then displays the matching tweets. Best of all, it can even ferret out the address within a shortened URL (see figure 6.36), so you won’t miss a mention.
TweetVolume
If you’re researching a topic, it’s often useful to run Google searches on different words and then compare the number of results that Google finds. If one term is vastly more popular than another, then you might decide to use the more popular term in a post or a marketing campaign.For example, when I began writing this book, I couldn’t decide how to refer to people who use Twitter: Twitterers? Tweeters? Tweeple? Tweople? For the most part.
I use tweeters , if only because Twitterers is hard to say, and tweeple is a plural-only term.However, what I should have done is use TweetVolume (http://tweetvolume.com/) to research each term within Twitter. TweetVolume is very simple: You enter up to five search terms, and the site returns the number of matching tweets, all displayed in a nice bar graph for easy comparison. Figure 6.37 shows the results for my four Twitter user terms (with Twitterati thrown in just for the
heck of it). As you can see, tweeter is the winner!
Facebook Tips,Facebook Tips And Tricks,Facebook Tricks,Fb Tips Facebook Tips,Facebook Tips And Tricks,Facebook Tricks,Fb Tips,Twitter Tips,Twitter Tips And Tricks,Twitter Tricks,Twitter Tips.
Reference : wiley.com





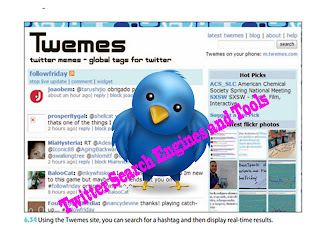














0Awesome Comments!