Computer Tips-- Transfer Files Windows XP,Windows Vista,Windows 7 to Windows 8 using Windows Easy Transfer
Before we get started, let me clarify exactly what you can transfer using Windows Easy Transfer:
-- User Accounts
-- Documents
-- Videos
-- Music
-- Pictures
-- Browser Favorties
It will not transfer over the programs. You will have to reinstall any programs that you want on your new Windows 8 PC. To get started, you need to open Windows Easy Transfer on your old PC or the PC that is running Windows XP, Vista or 7. Note that if you are doing an upgrade, think of the old machine as the old version of Windows, in this case Windows XP, Vista, or 7.
Also note that if you are upgrading Windows XP or Vista, you will need to download and install Windows Easy Transfer as it does not come with the program built-in. If you are running Windows 7, it’s already there and you can just search for it. You can download Windows Easy Transfer for XP and Vista here:
http://windows.microsoft.com/en-us/windows7/products/features/windows-easy-transfer
Note that it says it’s for transferring from XP or Vista to Windows 7, but you can use it to transfer to Windows 8 also. In Windows 7, just search for Easy Transfer and you’ll see it show up:
To start, we will open Easy Transfer on the old machine, in my case Windows 7. Once you start it, the Welcome dialog will pop up and give you an overview of what items you can transfer:
Click Next and then choose the method you want to use to transfer between the old PC and Windows 8. You can choose from Easy Transfer Cable, a Network, or an external hard disk or USB flash drive:
If you are upgrading a computer to Windows 8, then you can choose external hard disk or USB flash drive since the old and the new computer is actually the same computer. You’ll, of course, have to have a external drive or USB flash drive in order to do this.
If you’re transferring between two computers, then the best option is a network connection since you probably have the computers on the same wireless home network. If you don’t have any network setup at home, then you can use an Easy Transfer Cable, which is a special cable you have to buy. Here is a list from Amazon:
http://www.amazon.com/Easy-Transfer-Cables/lm/R3G7LKPRYOEDL
In this article, I’ll go through the network method since that is what most people will be using. Click on A network and choose whether this is the old or the new computer. In our case, we are starting with the old computer, so click on This is my old computer.
On the next screen, you’ll see some instructions and you’ll see a Windows Easy Transfer key. You will need to use this key on the new computer.
Now go to your Windows 8 machine and start the Windows Easy Transfer wizard. You can open it in Windows 8 by going to the Start screen and then right-clicking anywhere until you see All apps at the bottom right. Then scroll to the right and you’ll see it under Windows System.
Now follow the same steps as above: click Next on the welcome screen, choose a network for how you want to transfer, and then choose This is my new PC. On the next screen, you have to tell Windows whether you installed Easy Transfer or if you’re running Windows 7, in which case it’s already installed.
In my case, I am transferring from Windows 7, so I chose My old PC is running Windows 7 or Windows 8. Click Next. You’ll get the instructions to go to your old PC and get the key, which we already did. Click Next again.
Now go ahead and type in the key that you got from your old computer and click Next. The program will download any updates to the Easy Transfer program first:
Once it has done that, it will scan the user accounts on the old computer (which takes a few minutes) and tell you exactly how many MBs worth of data will be transferred:
You can click on the Customize link to see exactly how big each folder will be and you can uncheck specific folders if you don’t want to transfer everything like Music or Videos, etc. If you click on the Advanced link here, you will get an Explorer dialog where you can check and uncheck specific folders under each of the main folders.
If you click on Advanced Options, you can change how the mapping of the user accounts will occur. If the names of the accounts on both computers are the same, it will automatically link them, but you can change it here:
That’s pretty much it. Click on Transfer and your files and settings will be transferred over! The most important thing here is the App Settings, which is really useful if you installed some heavy-duty programs on your computer like MS Office, customized them, and now have to reinstall them on Windows 8. If you transfer the settings using the Easy Transfer wizard, you can install the app on Windows 8 and retain all those settings and customizations. If you have any questions about the transfer process, post a comment here and I’ll try to help.
"Transfer Files Windows XP,Windows Vista,Windows 7 to Windows 8 using Windows Easy Transfer"
Reference : online-tech-tips.com


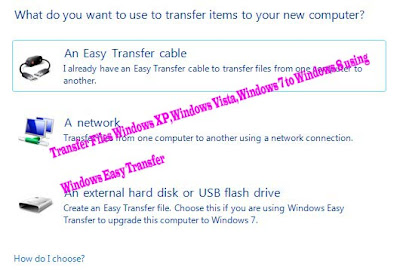
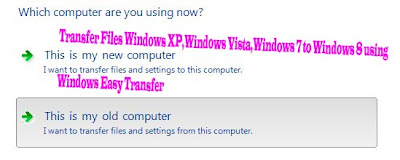







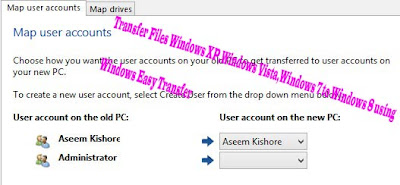











0Awesome Comments!