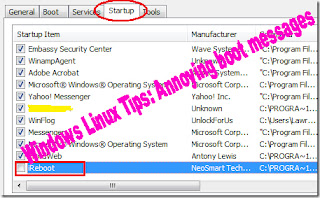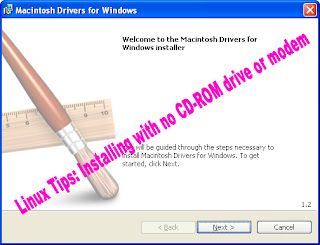Let us start with the “Start” button. Read the entire article at least once before you proceed. I’ve read a number of articles in Orkut about changing the text of the XP Start button. I have been told about a five letter limitation when the button is renamed.
But with my personal experience I would say that there is no limit as such! I tried even a 10 letter word; I did not include any space though. This hack will be explained in two steps. I am taking extreme caution
to make sure that nothing goes wrong. The first step is to make a backup copy of the file explorer.exe located at C:\Windows. Copy the explorer.exe and paste it in a folder somewhere on your hard drive.
Step 1 – Modify Explorer.exe File The file explorer. exe located at C:\Windows needs to be edited at
first. Since explorer.exe is a binary file it requires a special editor. I used a special editor called “Resource Hacker”.
Resource HackerTM is a freeware utility to view, modify, rename, add, delete and extract resources in 32bit Windows executables and resource files. It incorporates an internal resource script compiler and decompiler and works on Win95, Win98, WinME, WinNT, Win2000 and WinXP operating systems. You can download Resource hacker for free from the internet.
Do a google search with the key word “Download Resource Hacker”; without quotes and it will take you to the download page. Start Resource Hacker and open explorer.exe located at C:\Windows\explorer.exe.
The category we are going to be using is String Table. Expand it by clicking the plus sign then navigate down to and expand string 37 followed by highlighting 1033.
If you are using the Classic Layout rather than the XP Layout, use number 38. The right hand pane will display the stringtable as shown in picture below. We’re going to modify item 578, currently showing the word “start” just as it displays on the current Start button.
Just double click on the word “start” so that it’s highlighted, making sure that the quotation marks remain in place,surrounding the new text that you’ll type. Go ahead and type your new entry. Click Compile Script and then save the altered file using the Save As command on the File Menu.
Do not use the Save command – Make sure to use the Save As Make sure to use the Save As command and choose a name for the file (Say “newExplorer.exe”). C:\Windows.
"Windows XP Tips: Change Text on Windows “Start” Button "
twitter tips,twitter tricks,twitter tips and tricks,twitter latest updates,facebook tips and tricks,facebook tricks,facebook tips,Windows 7 Tips,Windows 7 tips and tricks,Windows 7 tips with staps,Windows XP
Tips,Windows XP tips and tricks,Windows XP tips with staps
Reference : techpraveen.com