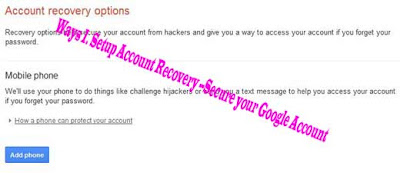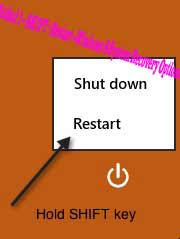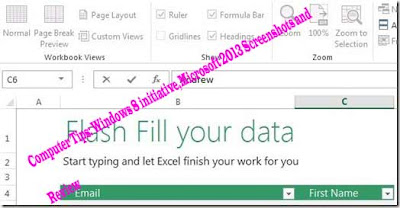Following their Windows 8 initiative, Microsoft is also in the process of revamping and finalizing their Microsoft Office 2013 productivity suite.The new Office, like Windows 8, is significantly different from past versions, with some great new features.
Before we get started with the tour and review, you might want to download and trial Microsoft Office 2013 for yourself. You can find the download on the Office 2013 page.
Like many recent app and software releases, the new version of Office is more incorporated into the cloud and the internet in general. Thus, 2013 has a very present option that prompts you to sign-in to your Live or Hotmail account. Once that is done, you will be greeted with a simple welcome screen.
One of the first things that you may notice when getting started with MS Office is the increase in interaction. When setting up office, you can now select themes and other light customizations.
All of the main Office apps are fully redesigned, so the UI is familiar, but different to Office 2007 or 2010.
Power Point
Excel
Access
One Note
Outlook
Publisher
Word
Nearly all MS Office programs now have integrated app and web functionality. So, with Office 2007 and 2010, you could of course insert images and videos. With the latest version of office, you can very simply
insert apps and other web elements, in addition to images, videos and other standards, to create more interactive documents. Here’s how the apps function operates in Word:
Office 2013 also has advanced collaboration and group document editing features along with integrated Microsoft SkyDrive.
The new menu incorporated into Office programs has more sharing and group options, and even a built-in blogging feature, which I’m guessing might replace Live Writer 2011. That would be great for writers if you could blog directly out of a program like Word, but the post to blog features are also present in Excel and other Office apps, meaning that you can push not only text documents, but charts, graphs and other infographics directly to a blog or website.
Excel has a new flash fill feature, which is a “smart option” that attempts to analyze your patterns and Excel document usage, and auto fill and predict the next entries for you.
Those are just a few of many, new, individual features in Office 2013.In addition to new features, Microsoft is also incorporating more Office 365 compatibility into the desktop and tablet versions of Office 2013. For
collaborative document editing and other workgroup features, Office 2013 will allow you to import and export documents more effectively if you’re a 365 subscriber.
In review, Microsoft Office 2013 is a lot “smarter” than past versions of Office. Just by creating or editing a basic Excel spreadsheet, you will definitely notice the enhanced UI (user interface) and modern, more web
friendly options.
Using another new option, Connected Services, you can directly sign in and link some of your favorite social accounts, such as Flickr or Linked In, directly to office also. So, if you want to send an image that is edited in Office directly to Flickr, that can be done with the click of the mouse, using Connected Services.
For Skype users, the finalized version of Office will offer direct Skype sharing and posting. So, if you’re using Microsoft’s Skype program to chat with a coworker or manager, and you need to quickly send them a document, you can directly send to Skype via the new Office interface.
Many technology and news websites have reported that Office 2013 will not be compatible with older systems such as XP or Vista.
Thank you for stopping by the site for today’s post. Overall, I will likely switch to Office 2013, as I am currently running 2007. I like the new interface and I very much like the new smart features, writing/blogging features and connected services. For anyone that has been considering purchasing Office, wait for 2013 to be released, as it brings quite a few new features and a completely redesigned interface that will be awesome with Windows 8.
"Computer Tips: Windows 8 initiative,Microsoft 2013 Screenshots and Review"
Reference : online-tech-tips.com