Upon upgrading to the latest version of Adobe Flash Player on my windows computer, Flash Player has been crashing randomly, but more so when I use a web browser. Each time it crashes, it prompts an error message similar to Adobe Flash Player has stopped working. This is quite annoying, but it’s not too difficult to troubleshoot.
Clicking the Check online for a solution and close the program button wasn’t able to fix the Adobe Flash Player 11.3 r300 code.
To get the Adobe Flash Player has stopped working error problem solved, there are a few basic steps that you can take that should fix the problem the majority of the time.
1. Restart Windows
Simply restarting Windows seems to fix basic error messages a lot of the time. By performing a Windows reset, you are clearing your computer’s RAM memory and also restarting many core services, programs and applications.
Whenever some stupid error message pops up on the screen, for any program, one of the first things that you can do to troubleshoot the problem is to restart your PC.
2. Edit Flash Player Settings and Permissions.In Windows, you can edit Adobe Flash Player settings from a web browser using the Flash Player Help website.Using the Settings Manager, located towards the left of the screen, begin checking Flash Player settings for Global, Website, Protected etc.
Try toggling on/off some of the settings. Under the Protected Content Playback Settings panel, try Resetting License Files. You may also want to try Deleting all sites under the Website Storage Settings panel.
3. Reinstall Adobe Flash Player
Reinstalling Flash Player is usually effective in fixing random error messages. This worked for the Adobe Flash Player error that kept popping up on my PC. You can uninstall Flash Player from the Windows Uninstaller pane, located at Start > Control Panel > Uninstall a Program.However, Adobe recommends that you uninstall Flash Player using a specific uninstaller which you can download.
The Uninstall Flash Player for Windows website provides a link for the uninstaller and some additional steps for completely uninstalling the software in Windows.
Once you have completely uninstalled Adobe Flash Player, the next step is to check for any new available Windows Updates. If Windows does find updates, install them prior to reinstalling Flash Player.
To reinstall the software, jump to the Adobe Downloads page and download the latest version. Proceed to reinstall Flash Player on your PC.The above Adobe Flash Player has stopped working troubleshooting steps should hopefully help you to get Flash Player up and running without crashing on your Windows PC. If Flash Player is still not operating correctly, you may also want to try running a full virus scan on your computer. If
you have a malware or virus program on your PC, it can stop programs like Flash Player from operating correctly.
Thank you for stopping by the site for today’s post. The above steps should fix Adobe Flash Player errors the majority of the time, but if Flash Player on your PC is still getting errors, you can leave a comment .
"Windows 8 TIPS: Troubleshoot Adobe Flash Player Has been crashing Stopped Working"
Reference : online-tech-tips.com



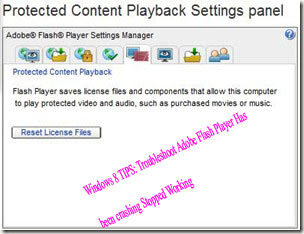












0Awesome Comments!