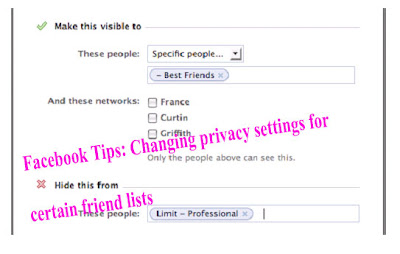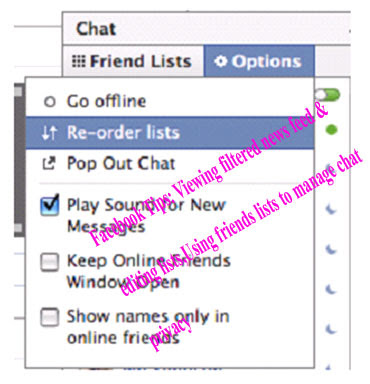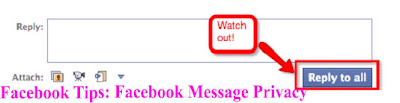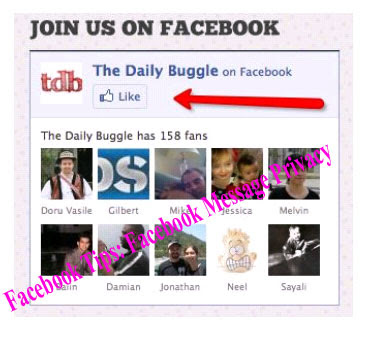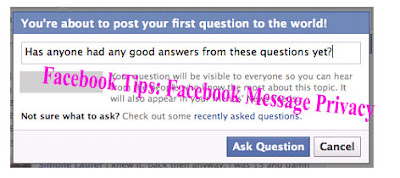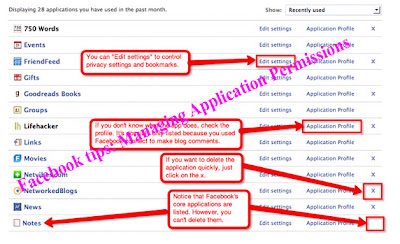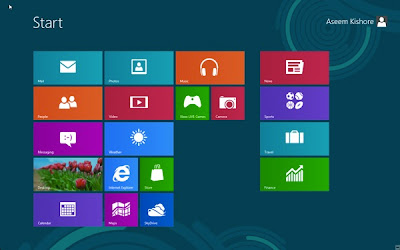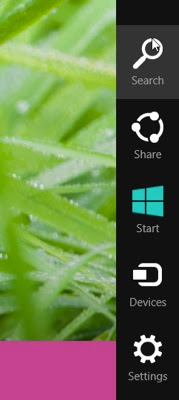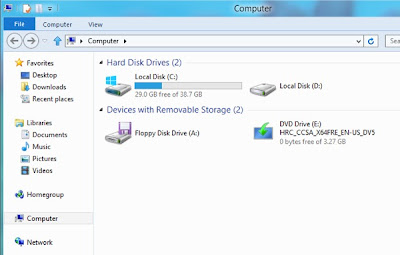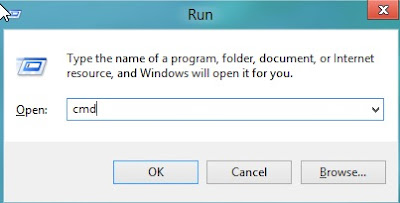I’m been using Windows 8 for a few months and I’m only now starting to get used to it. The whole Metro UI is taking some time to get acclimated with. Now that I’ve gotten past that stage, I’m looking into making myself more productive on Windows 8 by learning some useful keyboard shortcuts.
In this post, I’ll go through the 12 keyboard shortcuts for Windows 8 that I think you should definitely learn. There are literally hundreds, most of which no one will ever use. I’ve already seen several bogs write posts like Top 30 Windows 8 keyboard shortcuts, but that’s way too many for the average user. I pretty much only use 5 to 10 shortcuts on a daily basis. Either way, you can speed things up a little using shortcuts, especially if you have a giant flat panel using super high resolution.
Feel free to post a comment and tell us what your favorite shortcuts are for Windows 8. As we get closer to the final public release of Windows 8, more and more shortcuts will probably be added for various Metro apps, etc.
Windows Key – This will bring you to the Windows 8 Start Screen. Doesn’t matter if you are on the desktop or in a full-screen Metro app, pressing the Windows key on your keyboard will slide you back to the main Start Screen. Pressing the key again will toggle you between the start screen and the last app you were using.
Windows Key + D – Missing the desktop? Hate having to open the charms bar or sliding your mouse to the upper left corner to get back to the desktop? Just press Windows Key + D and you’re back in the desktop.
Windows Key + C – This hotkey brings up the Charms bar. The charms bar is basically a “settings” type bar that gives you different options depending on which program you have open. Also, it lets you share something or perform a quick search.
Windows Key + E – Opens Windows Explorer. I’m pretty much always messing with files, so this is a very useful shortcut.
Windows Key + R – Brings up the Run dialog box, which lets you quickly run commands. Also, it’s easy to open the command prompt by using this shortcut, then typing in CMD.
Windows Key + Z - This will bring up the app bar in a full-screen Metro app so you can execute commands.
Windows Key + Tab - The same key combination through all versions of Office to quickly cycle through all open apps.
Windows Key + H – This will open the Share charm directly. Now that you will have to use Charms all the time in Windows, learning this one and the next one will make you work a lot faster.
Windows Key + I - Opens the Settings charm directly. The settings charm also lets you turn off the computer and change your PC settings. Yes, you have to go through this charm to turn off a Windows 8 machine!
Windows Key + V – Notifications is a new and big part of Windows. You can get notifications for all kinds of stuff including when you get a new email, a download has completed, and lots more stuff.
Windows Key + Period (.) – This probably my favorite. You can snap any Metro app to the right or left hand side of the screen and then continue using other Metro apps. This is great if you want to snap your email to the right and then read the news or do something else.
Ctrl + Shift + Esc - This will bring up the new Windows 8 Task Manager. The shortcut is the same as it was in previous version of Windows.
So those are the 12 shortcuts I have found to be the most useful in Windows 8 so far. A lot of them use the Windows Key, so that makes it a little easier to remember too. Tell us what you think! Enjoy!
"Windows 8 Tips-- 12 Keyboard Shortcuts for Windows 8"
Reference : online-tech-tips.com