To change the startup programs in Windows XP and Windows 7, you had to open the System Configuration utility by clicking on Start, then typing in MSCONFIG. Clicking on the Startup tab showed you all of the startup items and you simply unchecked the ones you didn’t want to load when Windows boots.
In Windows 8, if you open MSCONFIG and click on the Startup tab, you now will see a message that it has been moved.
Thankfully, Microsoft decided to at least keep the tab there and redirect users to the new location otherwise lots of people would suddenly be wondering how to manage startup items! In Windows 8, the startup items have moved to the Startup section of Task Manager. Click the Open Task Manager link.
As you can see, I only have one startup item on my Windows 8 system right now. The new thing about Windows 8 is that it also tries to give you a “Startup impact” value so you can quickly see if one particular startup item is really slowing everything down. The values are High, Medium and Low. After a few restarts, you should start seeing the value instead of Not measured.
To disable a startup program in Windows 8, you have to right-click on the item and choose Disable. No more check boxes!
So that’s about it. A slightly different procedure in Windows 8, but overall not a lot of change. Another new thing you might have noticed is that it will actually group all the related processes together (Snagit screenshot above) and tell you the impact of each process. Unfortunately, you can’t disable each item individually,
but have to disable the entire group. Maybe before the final release of Windows, they will change it so you can disable individual items in a group. Enjoy!
"Windows 8 Tips-- Change Startup Programs by MSCONFIG"
Reference : online-tech-tips.com

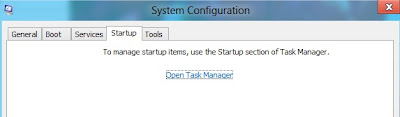

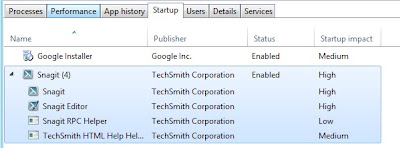












0Awesome Comments!