I need to actually write a post about how to shutdown and restart a PC. That’s pretty sad, but required. With Windows 8, turning off your PC or restarting it is not as simple as it used to be. Actually, it takes a lot more effort to restart/shutdown in Windows 8 than it ever did in Windows XP, Vista, or 7. Not really sure why Microsoft made it that way, but I’m guessing it’s because of the whole Metro interface.
Everything is full-screen and looks nice and clean with very little clutter. However, now you have to go searching for options and settings that used to be one click away. In this article, I’ll quickly show you how to get to the right place to restart or shutdown your PC. One way is the Charms bar, which is very slow. I’ll also mention how you can add Shutdown and Restart shortcuts to the Start Screen.
Basically, the Charms bar is where you need to go in order to power down the machine. You can get to the Charms bar from any full-screen app, from the desktop or from the Start Screen itself by hovering your mouse in the top-right corner of the screen. If you prefer a keyboard shortcut, press Windows Key + C.
Once the Charms bar shows up, go ahead and click on the Settings button.
Then at the bottom of the settings screen, click on the Power button at the bottom:
Then you’ll see two options, Shutdown and Restart!
Ok so that’s the lame way to restart and shutdown your PC. You would think Microsoft would have thought to add the options to the Start Screen since that is the central point of the operating system! But they didn’t! Luckily, we can add them ourselves. Here’s how. Right-click on the desktop and choose New – Shortcut.
Then in the location field type the following to shutdown the computer:
shutdown /p
to restart the computer, type:
shutdown /r /t 0
Click Next and give your shortcut a name that is appropriate like Shutdown or Restart.
Now all you have to do is right-click on the new shortcut and choose Pin to Start.
Now when you go to your Start Screen, you’ll see it added there. You can also simply drag it if you want it in a different position.
And if you take my suggestion, go ahead and add it to your taskbar. That way you if you are in a full-screen Metro app, you can restart or shutdown by going to the Start Screen and if you’re on the desktop you can do it via the taskbar quickly. Enjoy!
"Windows 8 Tips-- Shutdown and Restart Windows 8"
Reference : online-tech-tips.com


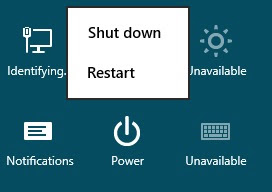















0Awesome Comments!