TweetDeck is an AIR (Adobe Integrated Runtime) application, which means it can run on multiple operating systems. As I write this, TweetDeck runs on Windows XP, Windows Vista, and Mac OS X, and there’s a separate download for Linux. (Depending on when you read this, there may also be a Windows 7 version available.) Head for the TweetDeck site (www.tweetdeck.com), and click Install Now. Note that the installer first adds the AIR runtime files to your system and then it installs TweetDeck.
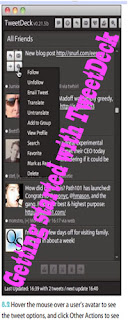
When you run the program for the first time, it prompts you for your Twitter username and password. When you sign in, the TweetDeck window appears, as shown in figure 8.1. As you can see, the TweetDeck window is divided into three columns:
A: All Friends. This is your friend timeline, and TweetDeck checks for new tweets once a minute.
B: Replies. This is your timeline of replies sent to you and retweets of your updates. TweetDeck updates this list every 12 minutes.
C: Direct Messages. This is a list of the direct messages you’ve sent and received, and TweetDeck updates the list every six minutes.
Working with tweets within TweetDeck is straightforward: move your mouse over the avatar of the tweet you want to mess with, and TweetDeck displays four icons:
A: Reply. Click to send a reply to the tweeter.
B: Retweet. Click to retweet the update to your followers.
C: Direct Message. Click to send a direct message to the user (assuming the two of you follow each other).
Other Actions. Click to see a menu that contains an impressively long list of commands, as shown in figure 8.2. Most of these commands are self-explanatory, but two are unique to TweetDeck:
l Add to Group. This adds the user to one of your TweetDeck groups (described a bit later).
l Search. This runs a Twitter search on the tweeter’s username and displays the results in a newcolumn.When you’re ready to post a tweet yourself, click the Tweet icon (the leftmost icon in the top
toolbar).
TweetDeck displays a What are you doing? text box, as shown in figure 8.3. However, this isn’t your father’s What are you doing? text box. Although there are buttons galore here, three are supremely useful to your average Twitterholic:
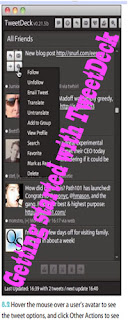
A: Shorten URL. Use this text box to type or paste a Web address that you want to include in your tweet. Make sure the What are you doing? cursor is where you want the address to appear, use the list to the right of the text box to select a URL shortening service, and then click Shorten.
B: TwitPic. Use this button to share a picture with your followers using the TwitPic service . Click TwitPic, and then choose the picture you want to share. TweetDeck uploads the image to TwitPic and inserts a link to the image in the tweet.
C: TweetShrink. If your tweet text is running long, click this button (it’s the downward pointing arrow to the right of the TwitPic button) to send the text to the TweetShrink service (once again, I cover this in Last Post). TweetShrink replaces certain words with short forms (such as ppl for people and twttr for Twitter ) to reduce the overall character count.
So much for the TweetDeck basics. The next few sections take you through four of TweetDeck’s most powerful features: window configuration, tweet filtering, search monitoring, and friend grouping.
"Twitter Tips: Getting started with TweetDeck"
Reference : wiley.com













0Awesome Comments!